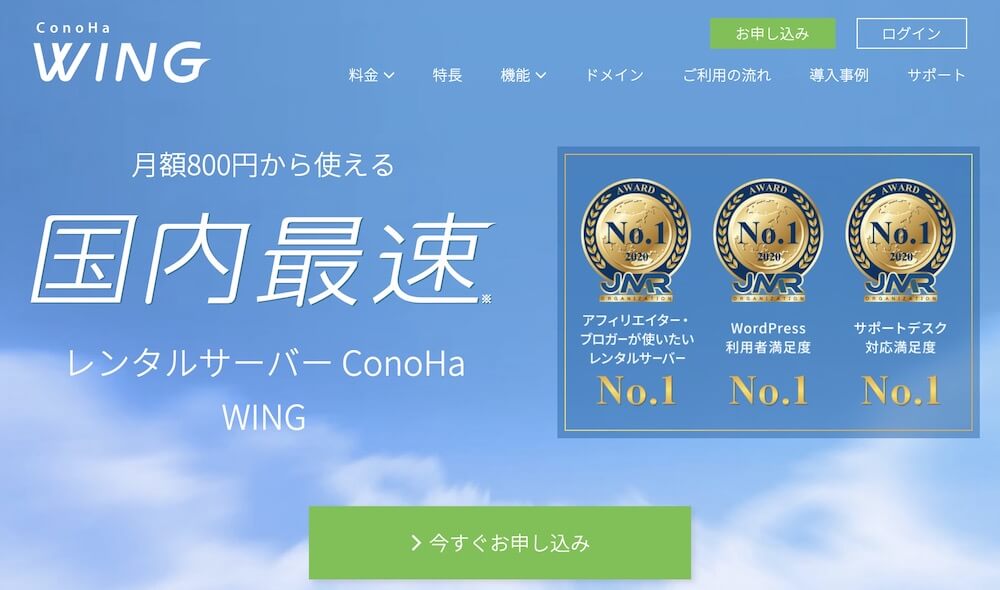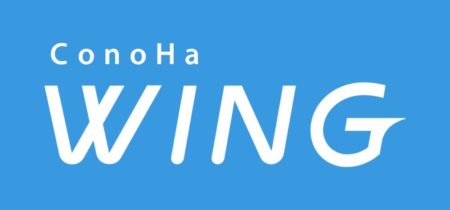ブログ初心者
ブログ初心者ConoHaサーバーでWordPressを始めたいけど、どうやるんだろう?
難しそうだなぁ。
そんな疑問にお答えします。
WordPressを初めて作成する人にとって、すごい難しそうですよね。
実際に「レンタルサーバーを契約して、ドメインを取得して、サーバーとドメインを紐付けて….」とやることがたくさんあり、簡単とは言えませんでした。
その「WordPressにかかる手間と難しさ」を解決するのがConoha WING
簡単セットアップだと、必要事項を入力するだけで、簡単にWordPressでブログを始めることができますよ。
早ければ10分ほどでブログの作成が完了します。
ブログを初めて開設する人であっても、30分ぐらい見ておけばOK!
もちろん、開設にあたって、プログラミングの知識などは必要なくても大丈夫ですよ。
Conoha WINGの簡単セットアップを使えばWordPressサイトがすぐにできる


本来WordPressでブログを始めるのは、ある程度の難しさがあります。
そのため、いろんなブロガーが画像を大量に使って、解説記事を書いていますね。
そうでもしないと、ブログ初心者はブログを始めることができないからです。
Conoha WINGも少し前まで、WordPressでブログを始めるのは難しかったですが、最近「簡単セットアップ」というサービスが開始されました。
WordPressに必要な情報を入力するだけで、すぐにWordPressでサイトが出来上がるという画期的なサービスです。



Conoha WINGの簡単セットアップは、2020年6月からサービスの提供が始まったものだから、それ以前に書かれたブログ記事だと、少し難しい手順が書かれているね。
簡単セットアップは誰でも無料で使えるので、使わない手はありません。
簡単セットアップを使わずに、WordPressを構築することもできますが、わざわざ難しい方を選択する必要はないです。
一度最後まで流し読みをして全体像を把握した後、記事を見ながら最初から設定していくことをおすすめします。
Conoha WINGを使ったWordPressの始め方
では、実際にConoha WINGの簡単セットアップを使ってWordPressを0から立ち上げる方法について解説していきます。
この記事では大きく以下の3ステップに分けて紹介します。
- Conoha WINGを契約する
- WordPressの簡単セットアップをする
- 本人確認をして契約を完了させる
では、それぞれの項目について具体的に説明していきます。
Conoha WINGを契約する
まずは、ConoHaのサーバーを契約するために、ConoHaアカウントの作成から始めます。
やることは以下の通りです。
- ConoHaアカウントの作成
- 契約プランの選択
ConoHaアカウントの作成
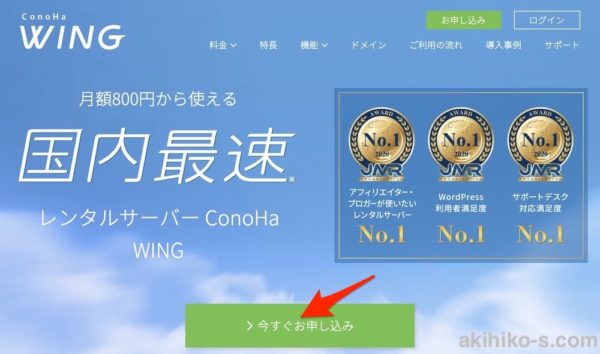
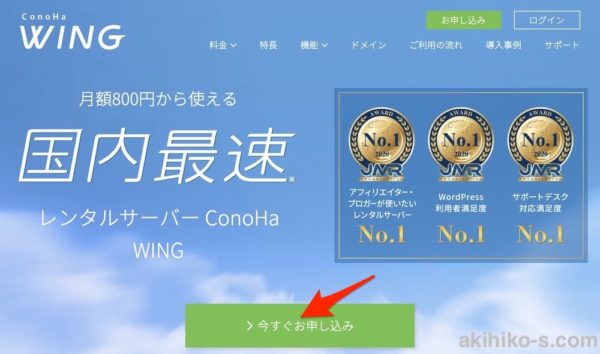
まずは、Conoha WINGのトップページ
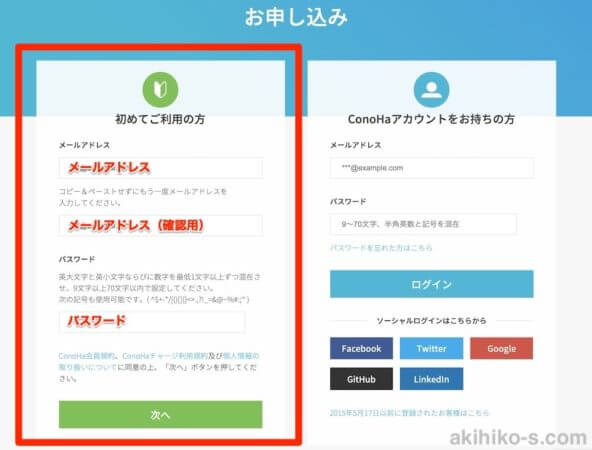
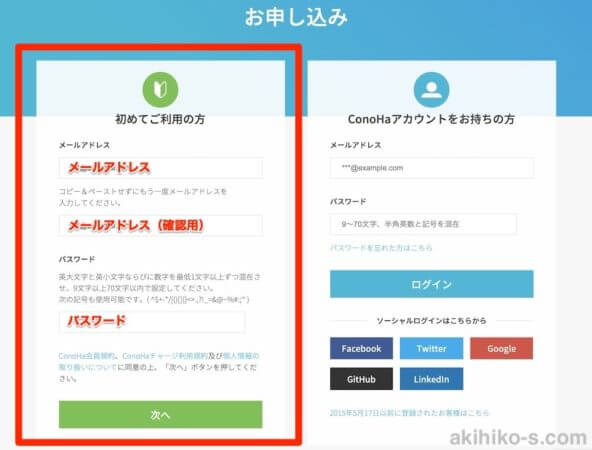
「初めてご利用の方」の方に、メールアドレスを2回入力。
パスワードも入力。
契約プランの選択
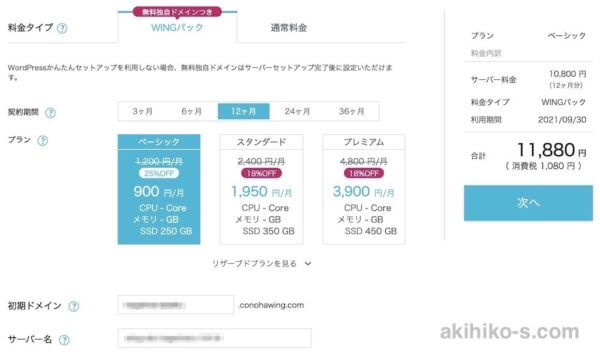
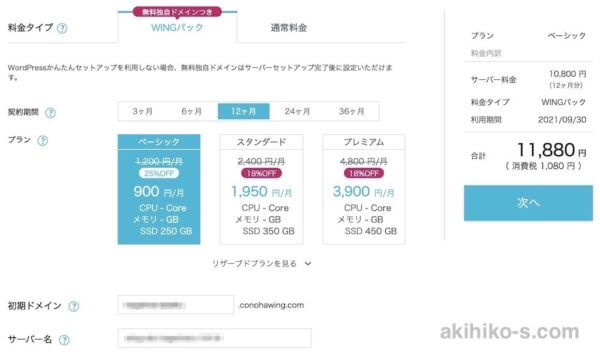
続いて、契約プランの選択をします。
| 料金タイプ | WINGパック |
| 契約期間 | 長ければ長いほど月々の料金は安くなる |
| プラン | ベーシックでOK |
| 初期ドメイン | 適当でOK(ブログのドメインではない) |
| サーバー名 | 表示されているものでOK |
ConoHaサーバーでは、「通常料金」と「WINGパック」がありますが、圧倒的にWINGパックがおすすめ。
通常料金は時間制で、WINGパックは日数制です。
WINGパックにすると、最大33%割引で契約できるので、圧倒的にお得です。
プランは
- ベーシック
- スタンダード
- エキスパート
の3つがありますが、1番安い「ベーシック」でOK。
「ベーシック」であっても、数十万PVのアクセスでも耐えることができるので、普通の人には十分です(むしろオーバースペック)。
契約期間は
- 3ヶ月
- 6ヶ月
- 12ヶ月
- 24ヶ月
- 36ヶ月
と最短3ヶ月〜最長3年間まで選ぶことができます。
契約期間は長ければ長いほど、1ヶ月あたりの料金は安くなります。
しかも、今ならベーシックプランの料金が割り引かれるキャンペーン」が開催中!
詳しくは下記の記事を参考にしてください。



3ヶ月では短すぎ。
3年間が1番お得ですが、そこまでブログを続けているか分からないよね。
ということで、「12ヶ月(1年間)」が1番いいと思うよ!
初期ドメインは、使うことがないので、適当でOK。
サーバー名も、なんでもOKです。
初期設定だと、サーバーを契約している日時が入力されています。
(例)wing-2020-09-01-14-45
そのままでもいいですし、自分が好きな名前に変更してもかまいません。
WordPressの簡単セットアップをする
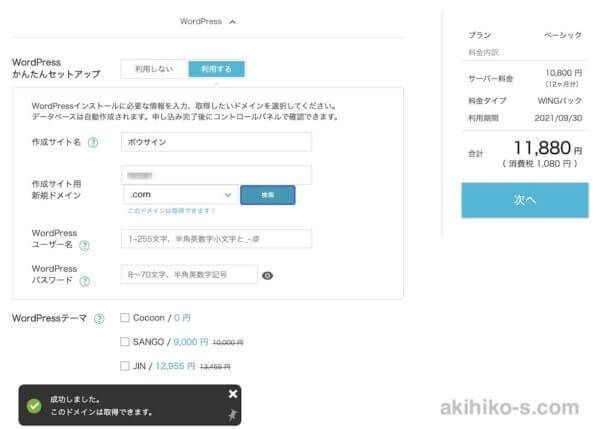
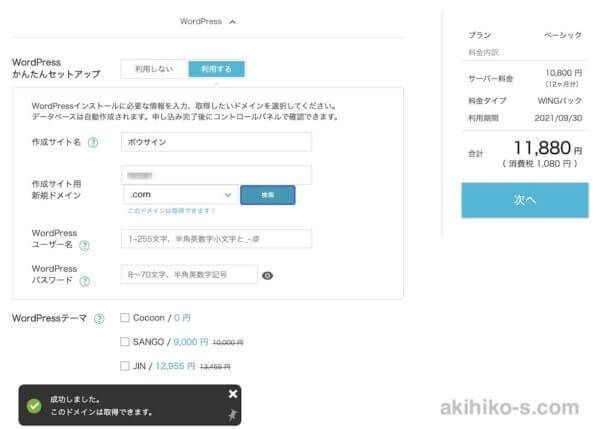
プランの選択が完了すれば、WordPressの設定をしていきましょう。
プランの選択画面のすぐ下にWordPressの簡単セットアップの設定項目があります。
WordPressの開設に必要な情報なので、それぞれ入力していきましょう。
| WordPress簡単セットアップ | 「利用する」を選択 |
| 作成サイト名 | ブログ名を入力(後で変更可能) |
| 作成サイト用新規ドメイン | ドメイン名を入力(後から変更不可) |
| WordPressユーザー名 | WordPressにログインする時のユーザー名 (好きなものを設定) |
| WordPressパスワード | WordPressにログインする時のパスワード (好きなものを設定) |
| WordPressテーマ | 無料の「Cocoon」か有料の「JIN」と「SANGO」を選択できる |
WordPress簡単セットアップは「利用する」を選択しましょう。
利用しない手はありません。
サイト名は、自分が今から作るサイトの名前になります。
このサイト名は作成後いつでも変更できるので、気軽に入力しましょう。
作成サイト用新規ドメインですが、これはブログのURLになるものです。
このブログの場合だと「akihiko-s.com」の部分です。
ドメイン名にについては「個人ブログのドメイン名の決め方」の記事を参考にしてください。



ここで決めたドメインは後から変更することはできないので、慎重に決めましょう!
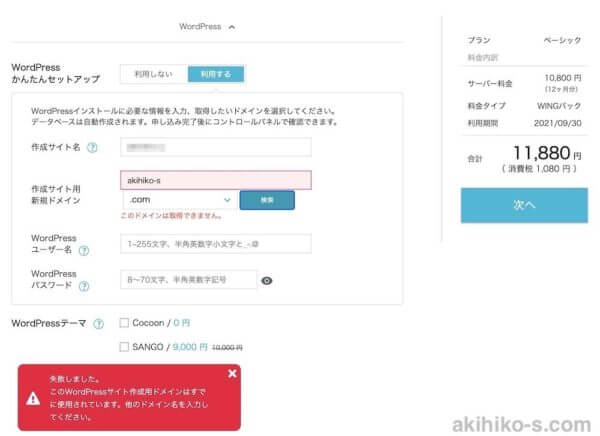
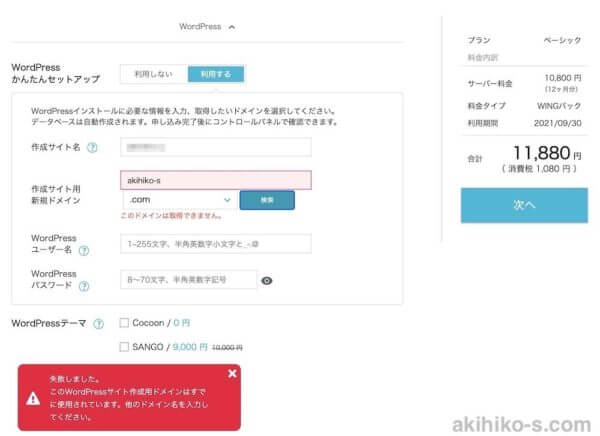
WordPressのユーザー名とパスワードは、管理画面に入るための情報になります。
簡単すぎると、ハッキングされやすくなるので、できるだけ難しいものにしましょう。
最後に、初期に入れるWordPressテーマを選択します。
現在は
- Cocoon:0円
- SANGO:9,000円(本来は10,000円)
- JIN:12,955円(本来は13,455円)
の3つの選択肢があります。
「SANGO」か「JIN」と決めている人はそちらを選べばいいですが、他の人は無料のCocoonでOK。
もちろん、どのテーマを選んでも、後から他のテーマに変更は可能です。
契約内容と料金が表示されるので、確認して「次へ」をクリック。
本人確認をして契約を完了させる
ここまでで、WordPressの設定は全て完了しました。
あとは、
- 本人情報の入力
- SMS認証
- 決済情報の入力
の3つをすれば完了です。
WordPressの設定画面のすぐしたにある本人情報の入力を進めていきましょう。
本人情報の入力
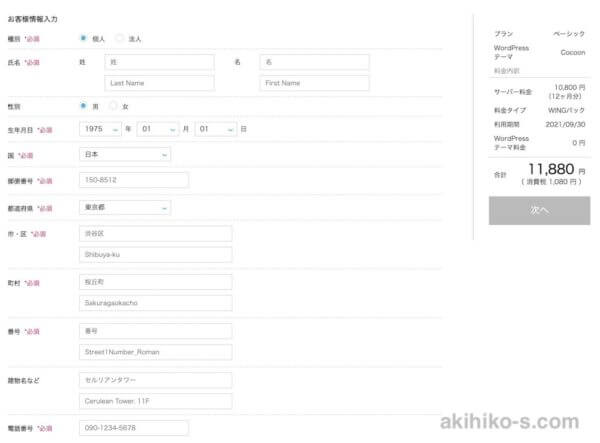
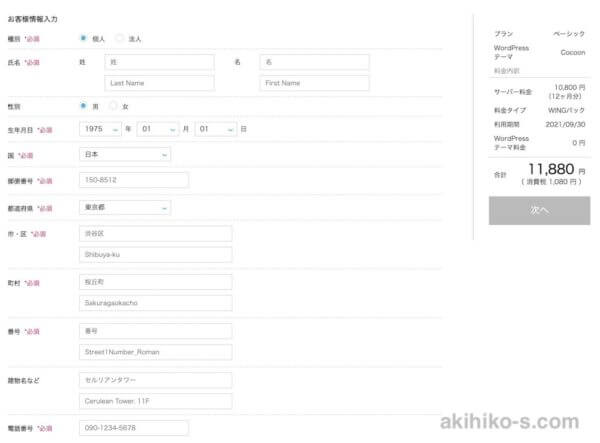
名前や住所などの個人情報を入力します。
必須事項のところを入力していきましょう。
数字は半角で入力します。
SMSを認証
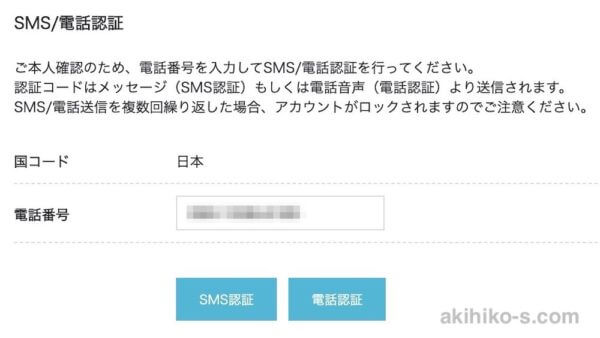
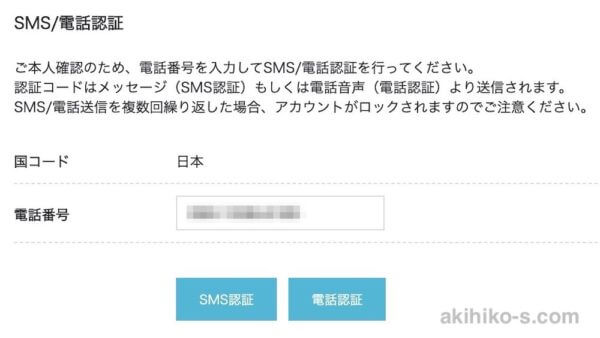
本人情報の入力が終われば、携帯番号を使ってSMS認証をします。
入力は
- 国コード:自分がいる国を選択
- 電話番号:本人情報で入力した電話番号
の2つ。
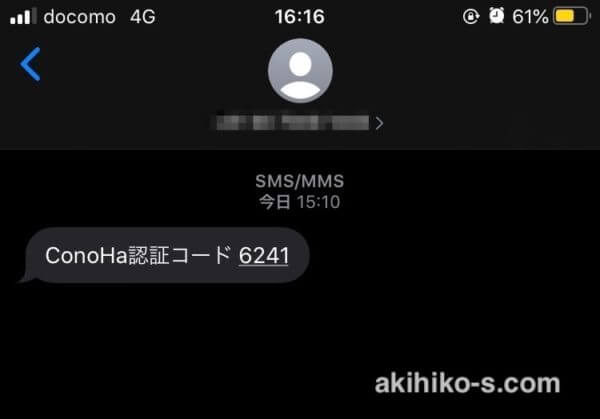
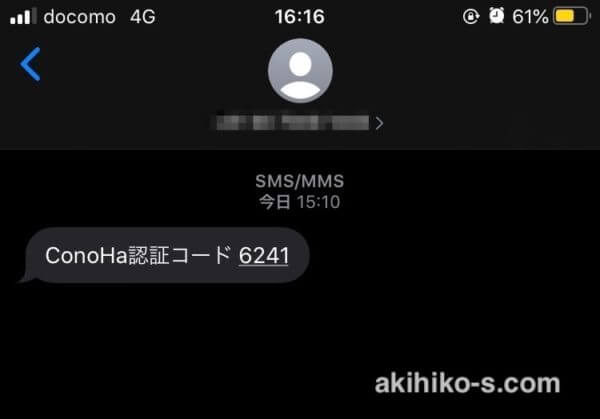
本人情報の場所に入力した携帯番号宛てにSMSが届きます。
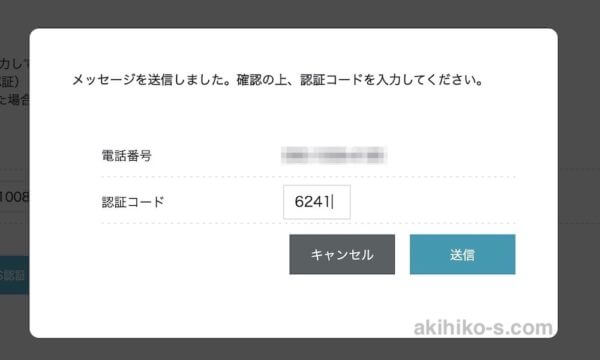
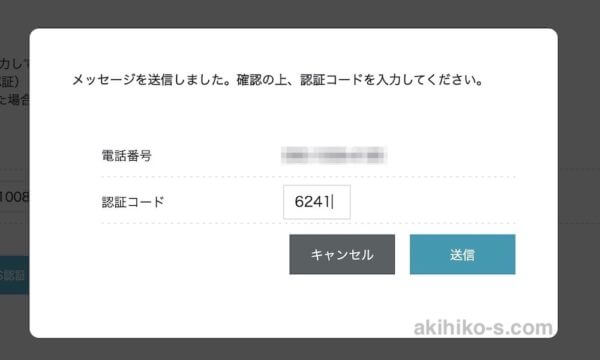
契約画面の「認証コード」という入力欄に、SMSに届いた認証コードを入力し、「送信」をクリック。
問題なければ「完了しました」と左下に表示されます。
決済情報の入力
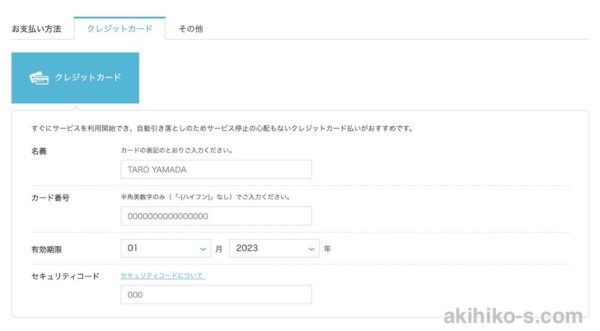
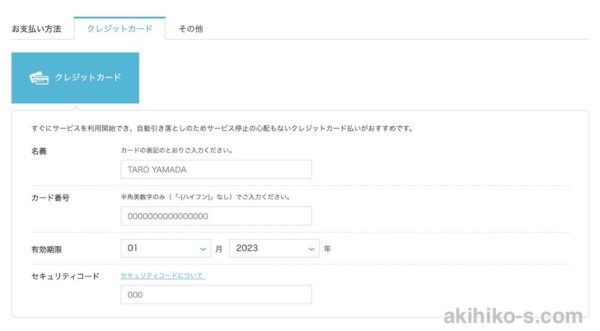
SMS認証が完了したら、最後に決済情報の入力をします。
支払い方法は
- クレジットカード
- ConoHaチャージ
- ConoHaカード
の3つ。
1番楽なのはクレジットカード。
他は払い忘れの可能性があります。
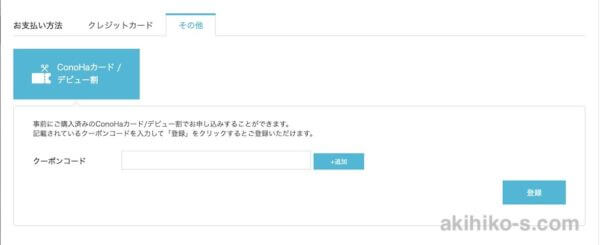
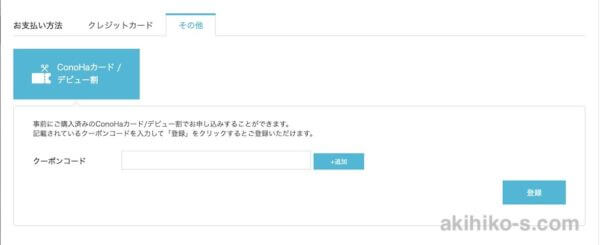
クレジットカードを持ってない人は、「ConoHaチャージ」とか「ConoHaカード」を使ってみてください。
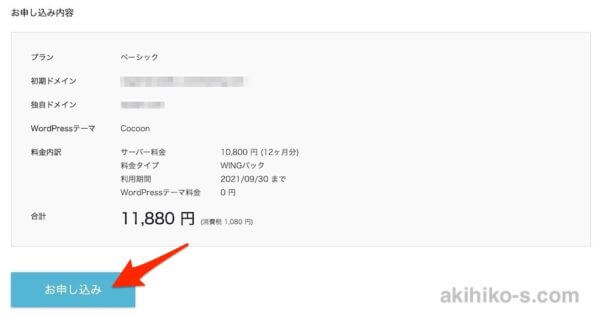
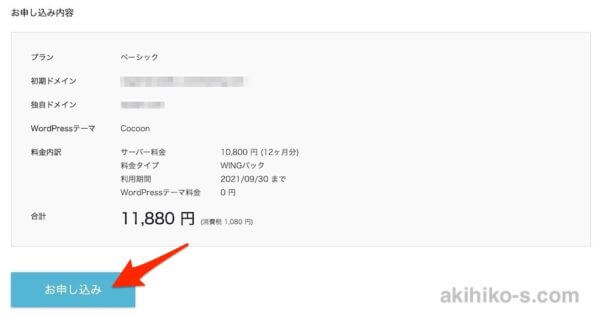
最後に契約内容を確認して「お申し込み」をクリック。
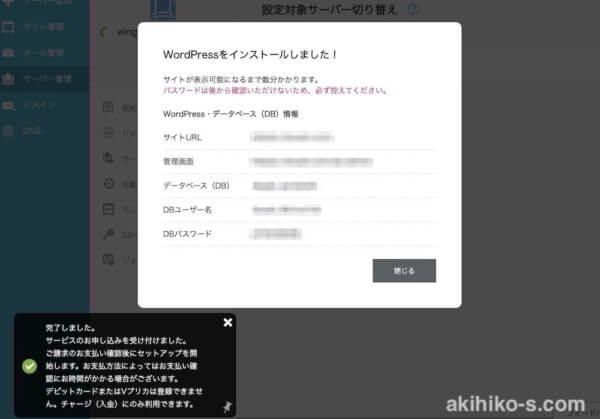
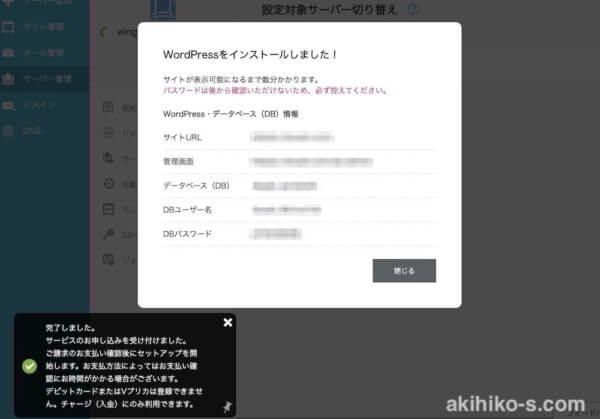
「WordPressをセットアップしました」と表示されたら完了です。
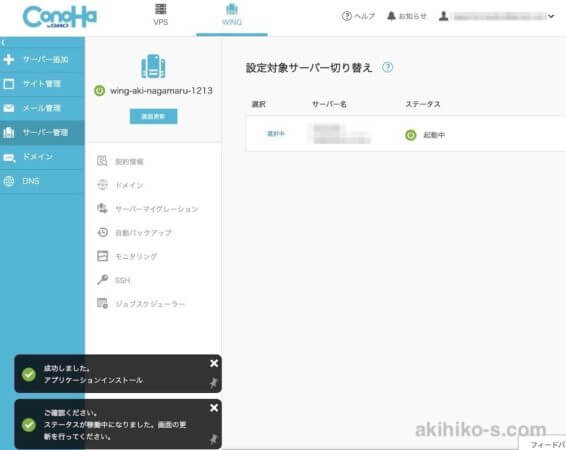
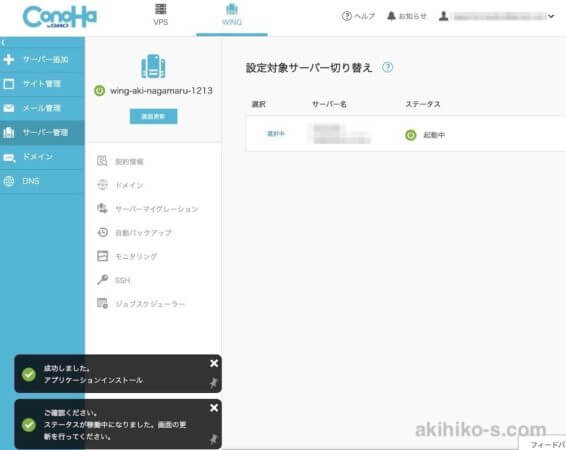
これにて全て完了です。
「サイト管理」の「サイトURL」をクリックすれば、作成されたサイトにアクセスすることができます。
また、管理画面URLをクリックすれば、管理画面へのログイン画面が表示されるので、必要事項を入力しログインしましょう。
なお、2個目以降のブログ開設方法は簡単セットアップは使えません。
今後新しくブログを立ち上げる場合は、「Conoha WINGでマルチドメイン機能を活かした2個目以降のブログ開設方法」を参考にしてください。
WordPressを開いて初期設定をする
以上でWordPressのサイトが出来上がりました。
続いて、最初にしておくべきWordPressの設定を紹介していきます。
- SSL設定
- テーマ変更
- パーマリンク設定
SSL化設定
「サイト管理」→「アプリケーションインストール」のSSL化が押せない状況になっています。
これは自動でhttpからhttpsにに変更の設定をしてくれているからなので、少し待ちましょう。
公式サイトには約30分で完了すると書かれていますが、実際は30分もかからずに完了しました。
本来、SSL化は、また手間がかかるのですが、ConoHaでは、サイト作成完了後に自動的にSSLを設定してくれます。
サーバー管理→ドメイン→設定したドメインの「独自SSL」が「設定中」だとまだ完了していないということ。
「利用中」になれば完了です。
テーマ変更
初期設定では、WordPressセットアップ時に選んだテーマではなく、外国のテーマに設定されています。
契約時に選んだテーマが、WordPressにはインストールされているので、テーマを変更しましょう。
管理画面の「外観」の「テーマ」から「Cocoon」に変更しましょう。
パーマリンク設定
記事を書き始める前に、パーマリンク設定をしておきましょう。
パーマリンクとは、記事ごとのURLになります。
あとから変更することもできますが、URLを変えてしまうと、そのページの評価が0になるため、始めから適切なURLにしておいた方がいいです。
「設定」の「パーマリンク設定」にアクセスし、1番下の「カスタム構造」を選択。
「利用可能なタグ」として、%で囲まれた文字列がいくつか表示されているので「%postname%」をクリックし、設定内容を保存しましょう。



パーマリンクは強いこだわりがないのであれば、英単語にしよう!
日本語のパーマリンクだと、Twitterに貼る時などに文字化けしてURLが無駄に長くなるよ。
Conoha WINGの簡単セットアップまとめ
Conoha WING
記事にすると、少し長く感じるかもしれませんが、本当にあっという間に終わります。
ぜひConoha WINGの簡単セットアップを使って、WordPressを開設してみてください。