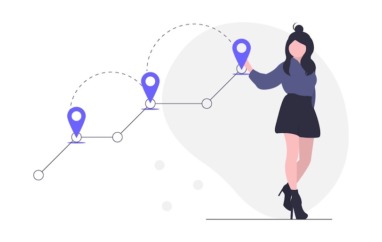キーワードの順位を測定した方がいいって聞いたけど、高いのは嫌だなぁ。
この記事では、この記事では、検索順位チェックツールの「GRC」を紹介します。
GRCは、ブロガーやアフィリエイターに人気のツールで、キーワード順位チェックツールの代表格となっています。
もちろん、僕自身も長年GRCを使い続けています。
この記事では検索順位チェックツールGRCの
- おすすめの理由
- 基本的な使い方
- おすすめの使い方
について紹介していきます。
狙っているキーワードでちゃんと検索上位を取れているかを知ることはブログで稼ぐことに必須です。
「ブログの収益を上げたい」と思っている人は、この記事を読んでGRCの導入を考えてみてください。
検索順位チェックツールGRCがおすすめの理由
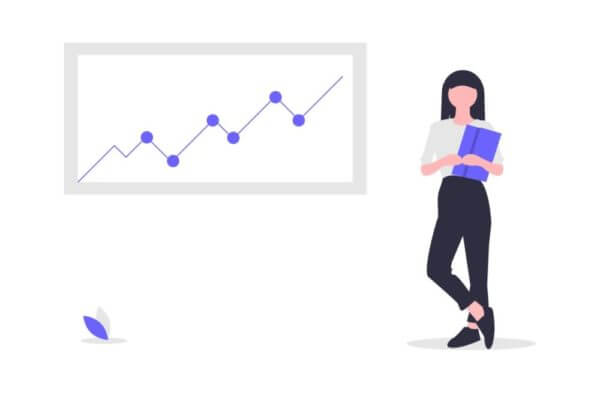
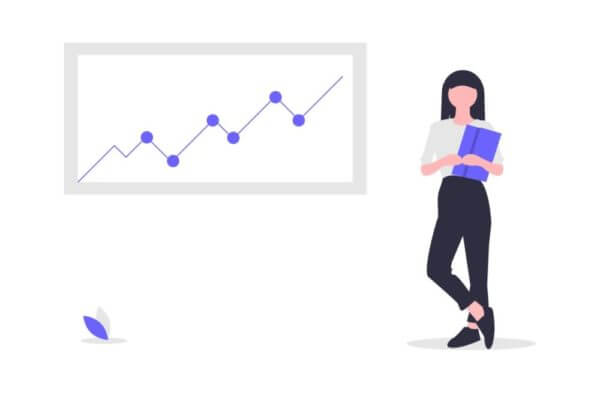
キーワードの順位計測ツールとしてGRCが人気なのは、たくさんの理由があります。
この記事では、GRCがおすすめの理由として以下の5つの点に絞って紹介していきます。
3つの検索エンジンの検索順位を一度に測定できる
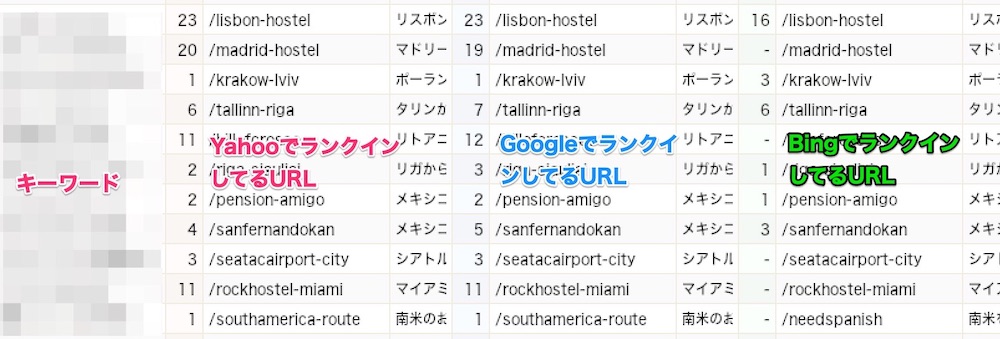
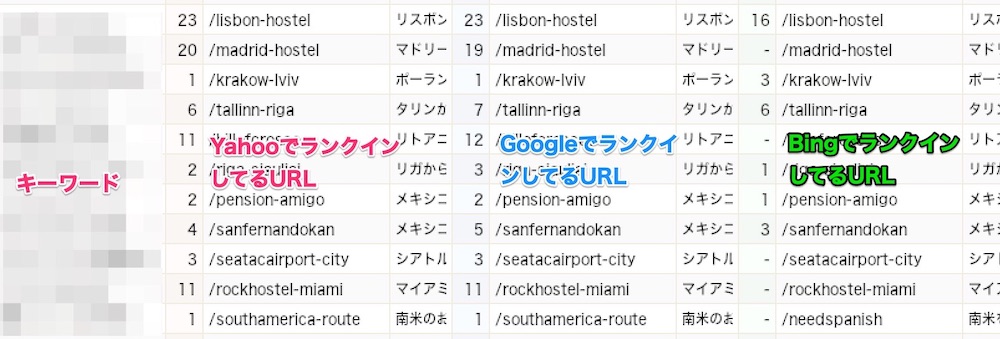
GRCは1回の測定で
- Yahoo
- Bing
の3つの検索エンジンの順位を測定することができます。
もちろん、2つだけでいい場合は、外すこともできます。
また、「ランクインページ」という場所から、キーワード順位が付いているページのURLも知ることができます。
自分が狙っている記事以外で順位が付いていたりしたときは、記事を統合するなどの対処ができますね。
過去の検索順位を折れ線グラフで見れる
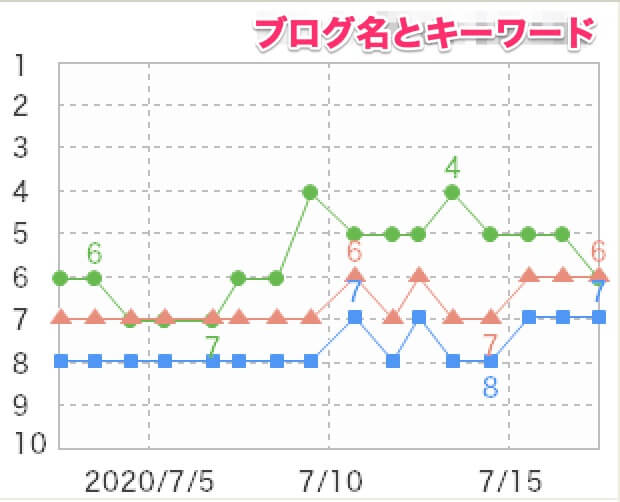
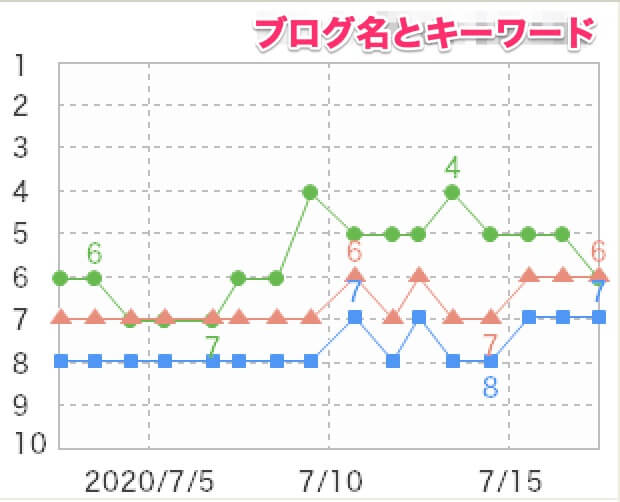
GRCでは、キーワードの順位の測定を開始した日から、ずっと測定データが残るので、キーワード順位の推移を見ることができます。
数字だけでなく折れ線グラフで表示されるので、
- どれぐらい上がったか
- どれぐらい下がったか
を直感的に見ることができます。
それぞれの検索エンジンごとに色分けされているので、分かりやすいです。
もし、下がっているのを発見できたら、原因を調べて、すぐに対策することができますね。
測定時間が早い
GRCはキーワード順位の測定にかかる時間が早いです。
僕が以前使っていた「RankGuru SEO」だと、1つのキーワードの測定に1分以上かかっていましたが、GRCでは1分以内で終わります。
なので、計測するキーワード数が多くても問題ありません。
そもそも、GRCの測定中でも、普通にPC操作はできます。
WindowsだけでなくMacでも使える
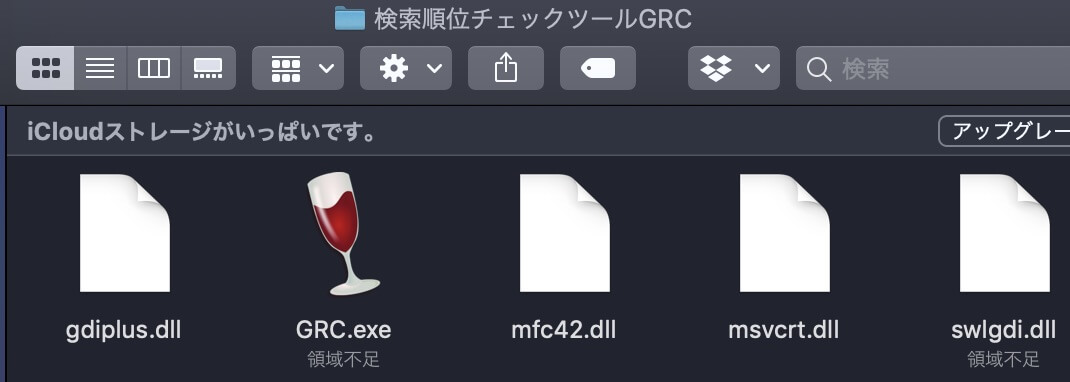
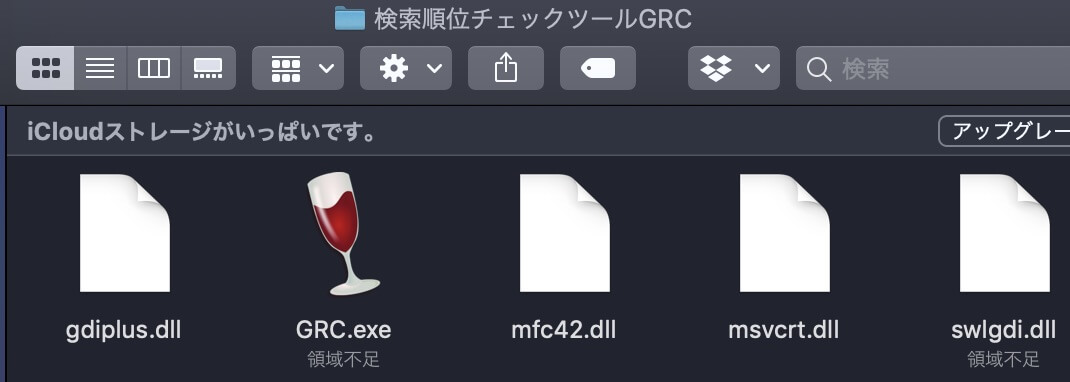
基本的にはWindows向けに開発されていますが、拡張ソフトをいれることによってMacでも利用可能です。
公式ページでは、MacでGRCを使う方法として
- 無料のアプリ「Wine」を用いて直接実行する方法
- 仮想化ソフト(Parallels Desktop


- 外部のWindowsリモートデスクトップサービスを利用する方法
- Boot Campを用いてMacにWindowsをインストールする方法
の4つが紹介されています。
ほとんどの人は1番目のWineを使って、GRCを動かしています。
ただし、Mac OSが「Catalina」または「Big Sur」の場合は、「Wine」がOSに対応していないため、現在使うことができません。(2021年時点)。
そのため、OSが「Mojave」以降のものを使っている人は、別途ツールが必要です。
GRCのサポート対象はWindowsのみなので、基本的にMacを利用している人は Rank Tracker(ランクトラッカー)がおすすめです。
僕自身もGRCを使うためにずっとOSをアップデートせずに「Mojave」を利用していましたが、新品のMacBookを買い換える時に最新のOSが標準搭載しているため、Macに完全対応しているRank Trackerに乗り換えました。
有料版でもコスパがいい【月495円から】
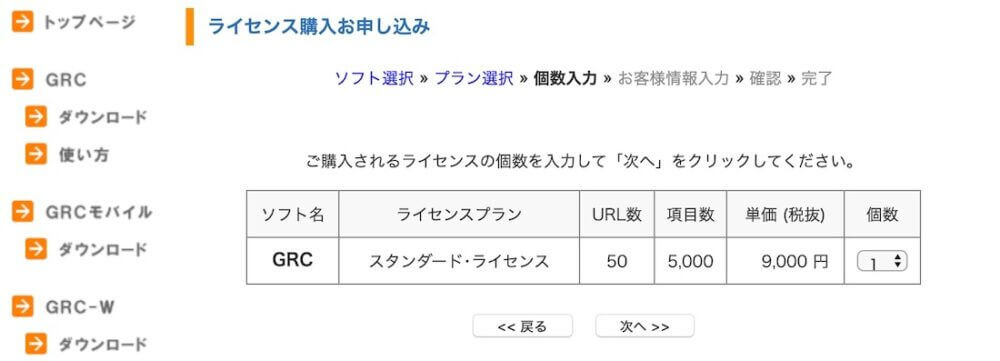
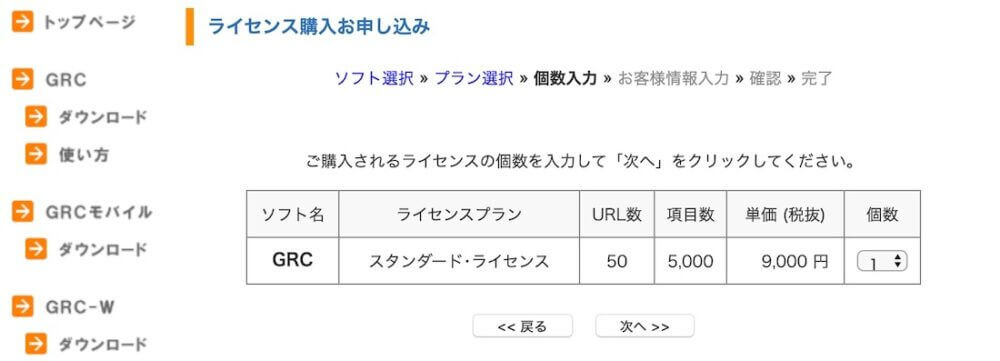
GRCには無料版と有料版があります。
1番の違いは順位をチェックできるキーワードの数です。
無料版の方は測定ができるのが10個までと少ない。
有料版なると1番安いプランの「ベーシックプラン(月額495円)」でも500個のキーワードの順位を調べることはできます。
- GRCの無料版と有料版の違い
- 有料版のおすすめプラン
- 無料版と有料版への変更方法
については別の記事で紹介しています。
詳しい料金や制限については以下の記事を参考にしてください。
有料版がいいのは間違いないですが、いきなり購入するのは怖いと思います。
GRCの無料版は10個までの順位までしか調べることができませんが、どういうものかを試すことができるので、とりあえずダウンロードしてみてください。
まずは無料版でお試し
検索順位チェックツールGRCの使い方
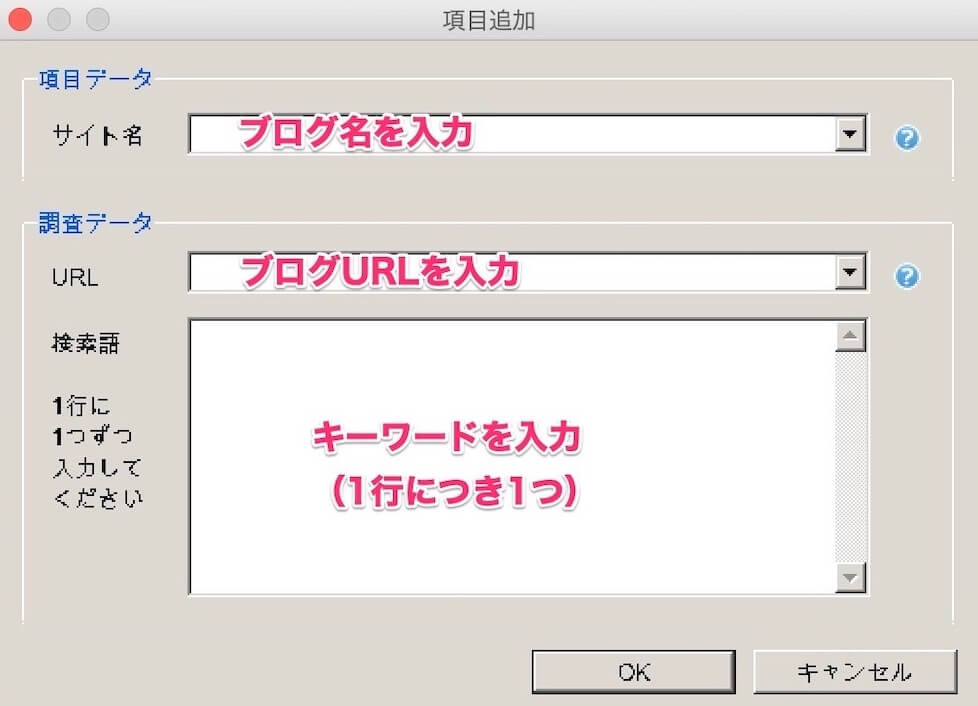
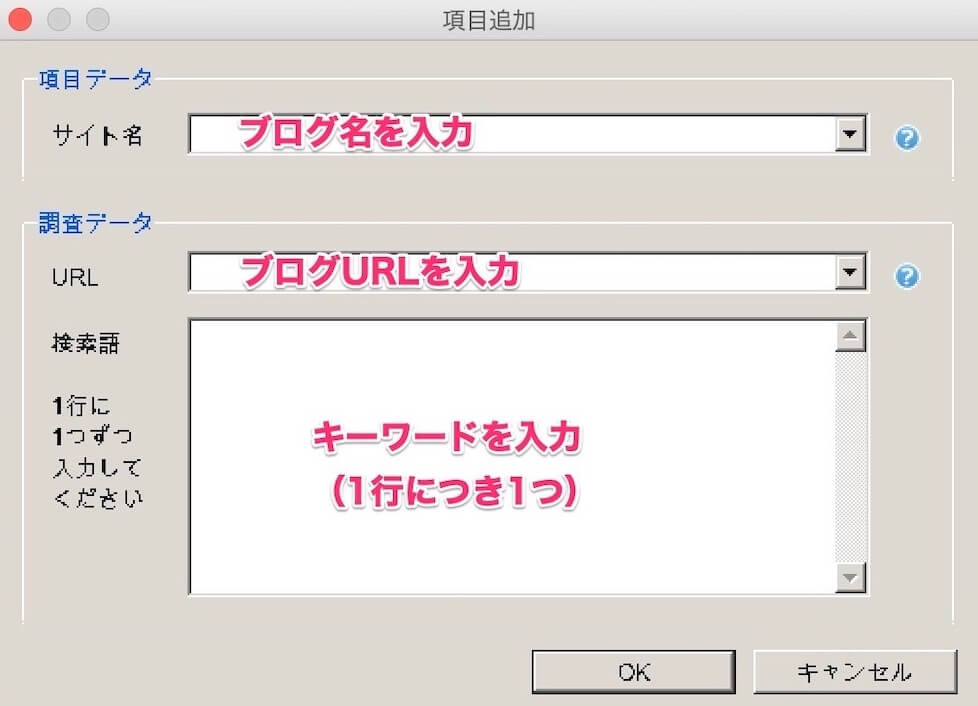
それではGRCの使い方について紹介していきます。
基本的な使い方はGRCの公式サイトで説明されているので、簡単に説明しますね。
基本的に以下の3ステップだけで使うことができます。
- サイトを登録
- キーワードを登録
- キーワードの順位を計測
サイトを登録
まずは順位を計測する自分のサイトのURLをGRCに登録しましょう。
メニューバーの「編集」から「項目新規追加」を選択すれば、登録画面が表示されるので
- サイト名に「自分のブログ名」
- URLに「自分のブログURL」
を入力しましょう。
プランによって登録数は変わります。
キーワードを登録
続いて、順位を知りたいキーワードの登録をします。
サイトごとにキーワードを設定することができます。
サイト名から順位チェックをするサイトを選びます。
そして、下のボックスに順位計測するキーワードを入力しましょう。
1行に1つずつ入力することで、複数のキーワード登録が可能です。
最後に「OK」をクリックすれば、登録が完了します。
キーワードの順位を計測
メニューの「実行」から「順位チェック実行」をクリックすると、登録されているキーワードが上から順番に順位計測が始まります。
あとは、登録している全てのキーワードの順位を自動で計測してくれるので、終了するまで待つだけです。



「実行」のメニューの中にある「起動時に順位チェック実行」から「GRC起動時に順位チェックを開始する」にチェックを入れておけば、GRCを開くだけで順位チェックが始まるから楽だよ!
まずは無料版でお試し
検索順位チェックツール「GRC」のおすすめの使い方【自動起動・自動終了】


GRCでは、自動的に起動して、キーワードの順位を計測をすることができます。
さらに、計測後に自動的にGRCやPCの電源を切るように設定することもできます。
自動計測
「実行」→「指定時刻に順位チェック実行」から毎日指定した時間に順位計測を始めることができます。
GRCには
- 毎日
- 曜日指定
- 日付指定
という選択肢があります。
データは細かい方がいいので、できるだけ毎日測定することをおすすめします。
計測できるのは、
- GRCをインストールしているPCが起動している(スタンバイやスリープ状態じゃない)
- GRCが起動している
- PCがネットに繋がっている
状態に限ります。
そのため、「寝ている間に順位測定してほしい」と思い、深夜3時などに設定しても、計測されないので気をつけましょう。
自分が確実にPCを使う時間に指定しておくといいですね。
PCの空き容量が少ない場合は、GRCで順位チェックはできないので気をつけてください。
自動終了
GRCは、自動計測できるだけでなく、自動で終了する機能もあります。
「順位チェック完了後にPCの電源を切る」にチェックを入れておけば、登録されているキーワードの順位を計測した後に、GRCだけでなく、PC本体の電源を自動で切ってくれます。
そのため、寝る前にキーワードの順位計測が終わってなくてもPCの電源を付けておけば、計測終了と同時にPCの電源も落ちるので楽ですね。
ただし、計測するキーワードの数が多い場合は、チェックが終わる前にスリープモードになり、測定が中止する場合もあります。
スリープ時間を長くしたり、スクリーンセイバーの設定をして、PCが落ちないようにしましょう。
検索順位チェックツール「GRC」の使い方まとめ
検索順位チェックツール「GRC」の使い方を中心に紹介しました。
キーワード順位を計測して、SEO対策をしっかりしましょう。
GRCは無料プランと有料プランがありますが、最初は無料プランでも大丈夫ですが、基本的に有料プランを使いましょう。
まずは無料版でお試し