
FC2からWordPressへブログを移行したいなぁ。
どうやってできるんだろう?
この記事では、FC2ブログからWordPressへの引越しの方法を解説していきます。
やることが多いので、以下の3つのステップに分けて説明していきますね。
- FC2ブログの情報をエクスポート
- FC2ブログの記事データをWordPressにインポート
- FC2ブログの画像データをWordPressにインポート
ただ単にエクスポートとインポートするだけでなく、プラグインを使ってURLを変更する手間などもかかります。
この記事を読みながらすれば、問題なく移転することはできるでしょう。
ただし、移転する記事数が多いほど時間がかかるので、時間をとって作業するようにしましょう。
時間がない人、自分で移転をするのが不安な人は移転専門業者の「サイト引越し屋さん
お問い合わせは無料でできるので、気になる人はぜひ一度ご相談してみてください。
FC2ブログの情報をエクスポート
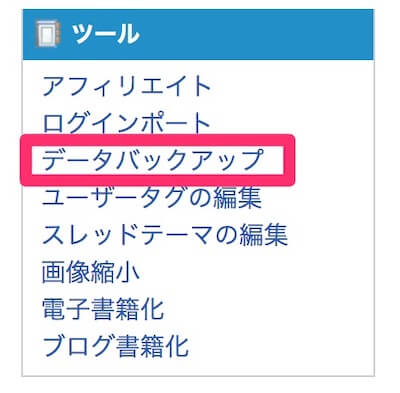
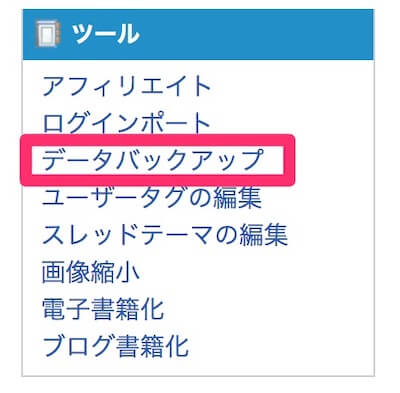
まずは、FC2ブログの全ての情報を自分の元にダウンロードします。
FC2ブログのサイドバーにある「データバックアップ」をクリックします。
FC2ブログでは
- 記事データ
- 画像データ
の2つに分かれて、ダウンロードします。
FC2ブログの記事データを保存
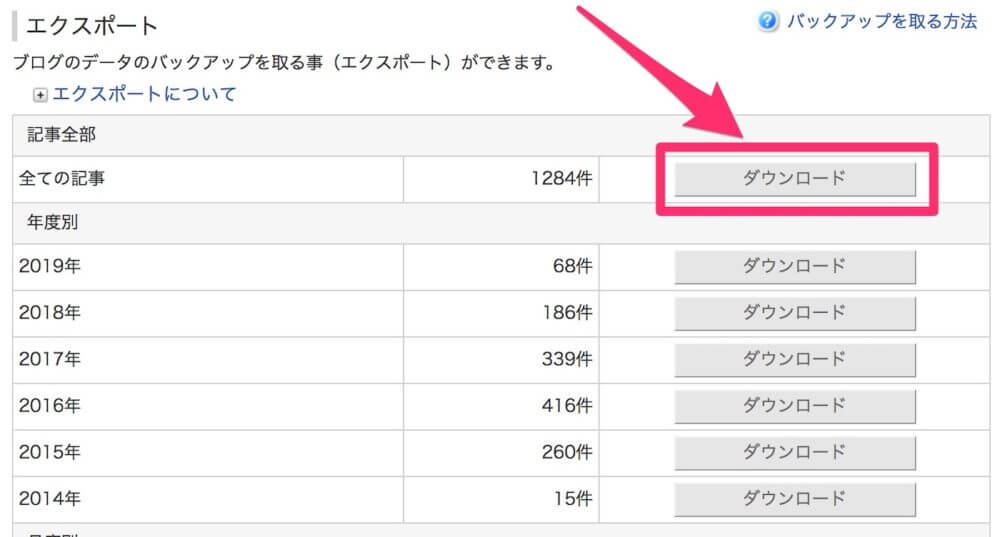
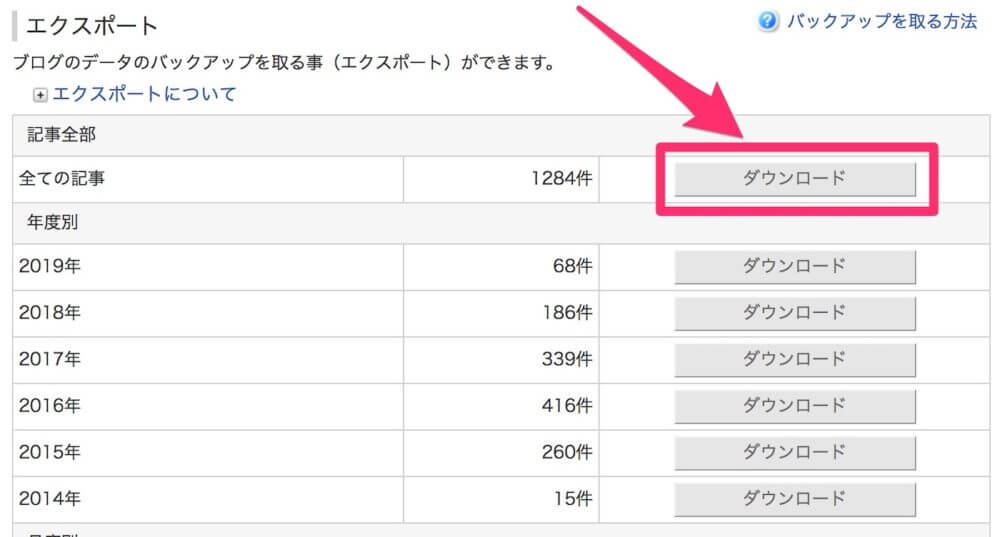
まずは記事データをエクスポートします。
記事データは
- 記事全部
- 年度別
- 月度別
- カテゴリ別
でエクスポートすることができます。
記事データは画像データに比べて、ファイルサイズが大きくないので、別々に保存したい人以外は、「全ての記事」の横にある「ダウンロード」をクリックしましょう。
クリックすると、記事データが「Txtファイル」としてダウンロードできます。
これで、記事データのエクスポートは完了です。
FC2ブログの画像データを保存
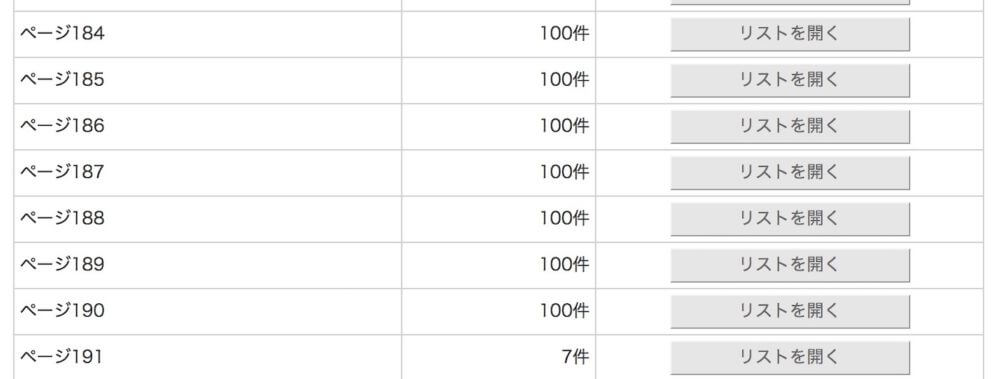
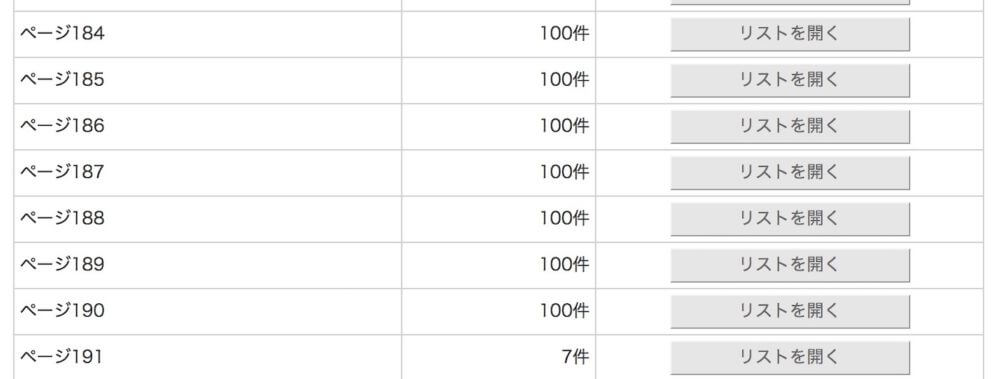
続いて、FC2ブログに保存しておいた画像データをエクスポートしていきます。
「ファイルバックアップ」の場所から画像を保存していきます。
画像データは重いので、画像が100個以上ある場合は、ブログ内にある全ての画像を一気にエクスポートすることはできません。
画像ファイルは100個ごとにダウンロードすることができます。
そのため、画像データが多い人は、かなり時間がかかります。
僕自身も191個のフォルダに分かれていたので、かなり時間がかかりました。
「リストを開く」をクリックすると、画像が表示されます。
右クリックで画像を保存していきましょう。
FC2ブログの記事データをWordPressにインポート
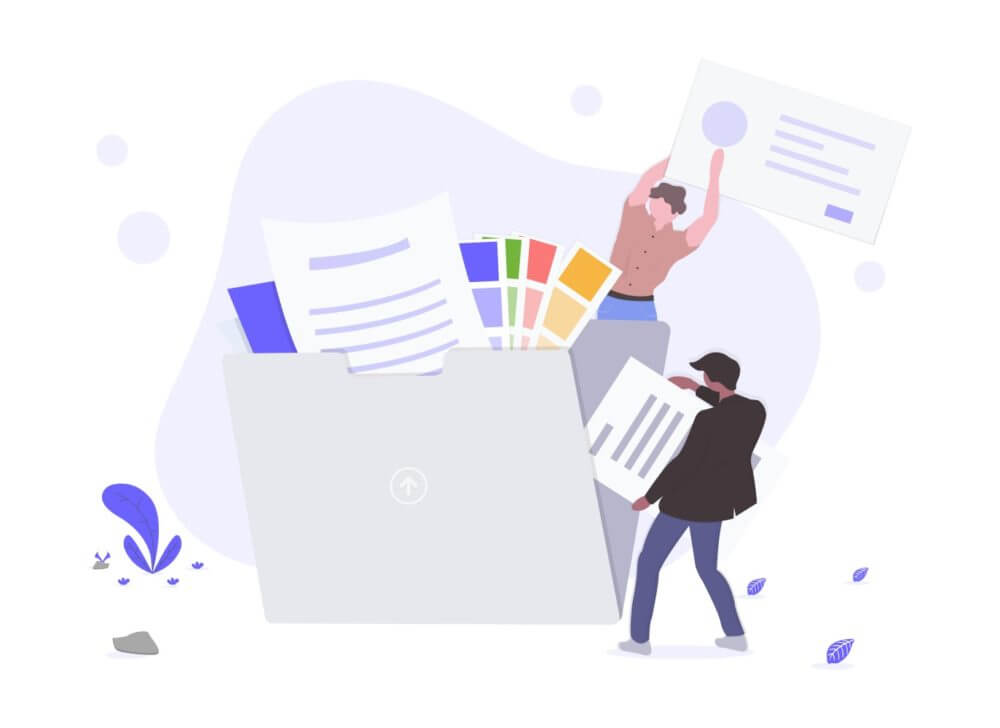
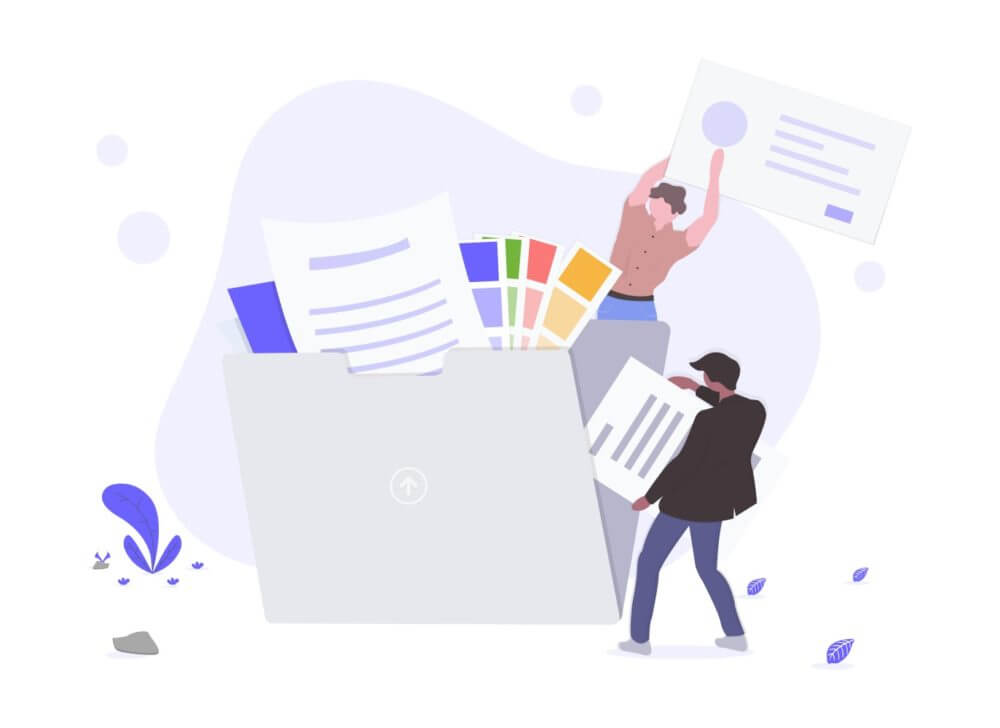
文章と画像が全て自分のファイルに保存できたら、WordPressにインポートしていきます。
FC2ブログの記事データをWordPressにインポートする流れは以下の通りです。
- Movable Typeをインストール
- インポートツールを改良
- インポートする
- 余計なタグを削除
では、まずは記事データからインポートしていきましょう。
Movable Typeをインストール
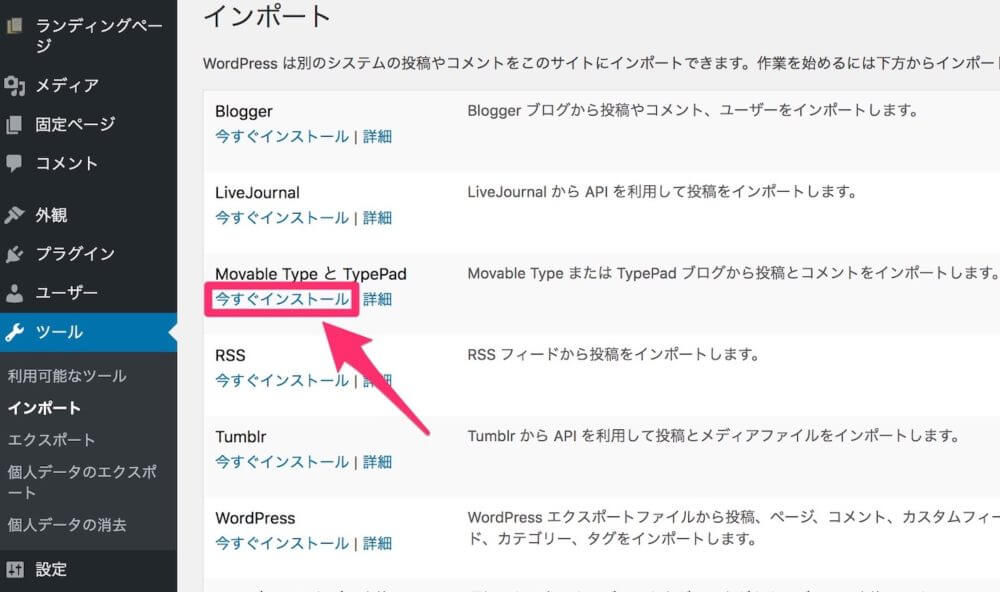
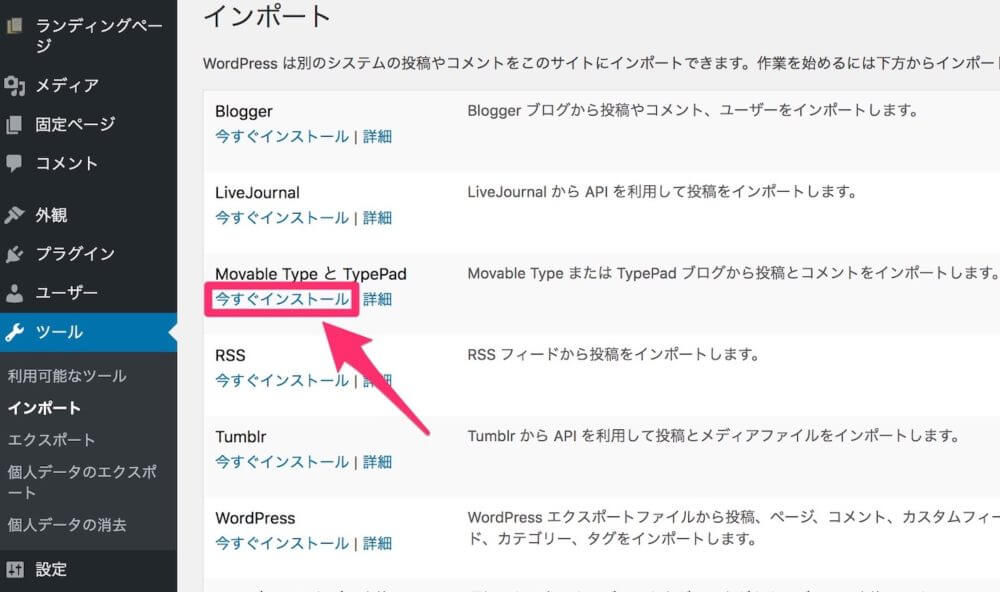
WordPressのダッシュボード→インポート→「Movable Type と TypePad」をインストールします。
インポートツールを改良
デフォルト設定では、変な改行が入ってしまうので、Movable Typeのコードに手を加えます。
自分のサーバーに接続し、
/ドメイン名/public_html/wp-content/plugins/movabletype-importer/movabletype-importer.php
を編集します。
以下のコードを、
if( !empty($line) )
$line .= "\n";次のように修正します。
$line .= "<br>";書き換えたコードを残して置きたい場合は、コメントアウトしておきましょう。
インポートする
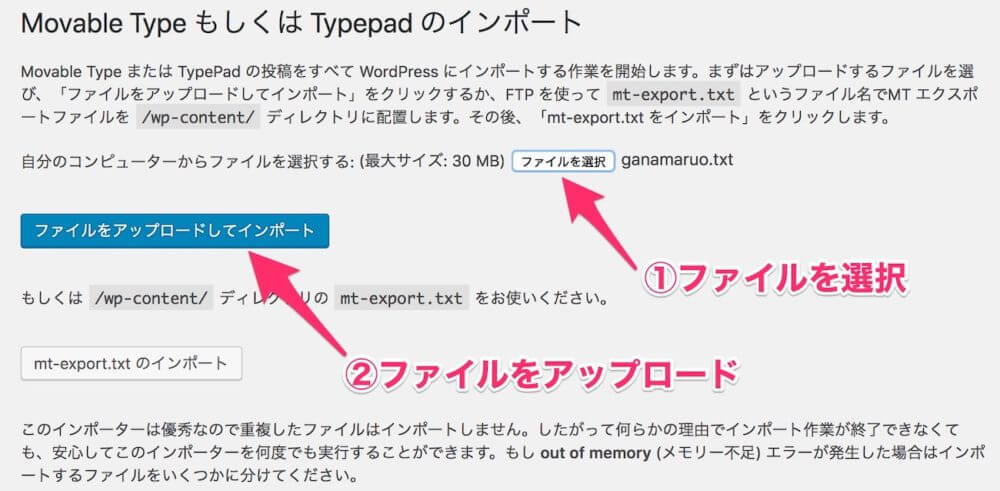
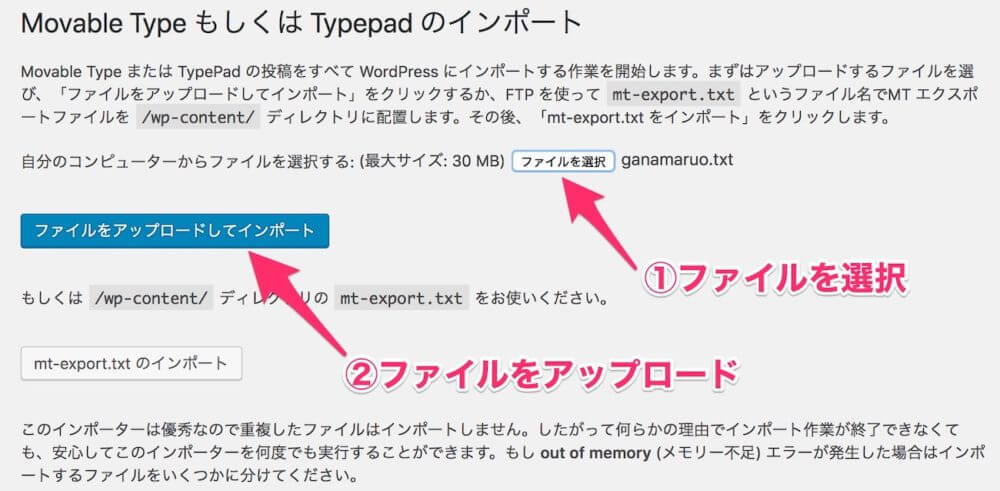
「インポーターの実行」をクリックします。
次にFC2ブログからダウンロードしたテキストファイルを選択して、「ファイルをアップロードしてインポート」をクリックします。
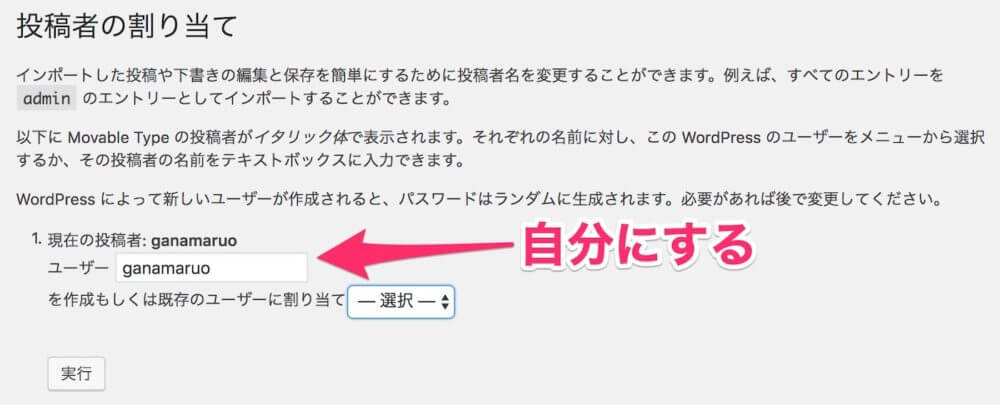
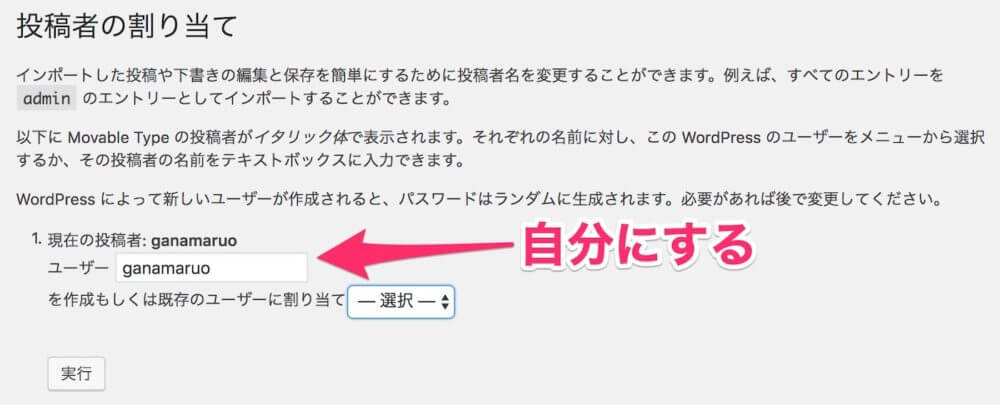
管理権限は自分にしておきましょう。
余計なタグを削除
コンテンツの一番最後に「moreタグ」が自動挿入されてしまっています。
このmoreタグは不必要なものなので、「Search Regex」というプラグインを使って、moreタグの周りを削除します。
Serachに「moreタグのコード」を入力し、Replaceを空白にして置換します。
こうすることにより、ブログ内にある全てのmoreタグが削除されます。
Search Regexの詳しい使い方は別の記事「一括置換プラグインSearch Regexの使い方」にまとめています。
FC2ブログの画像データをWordPressにインポート
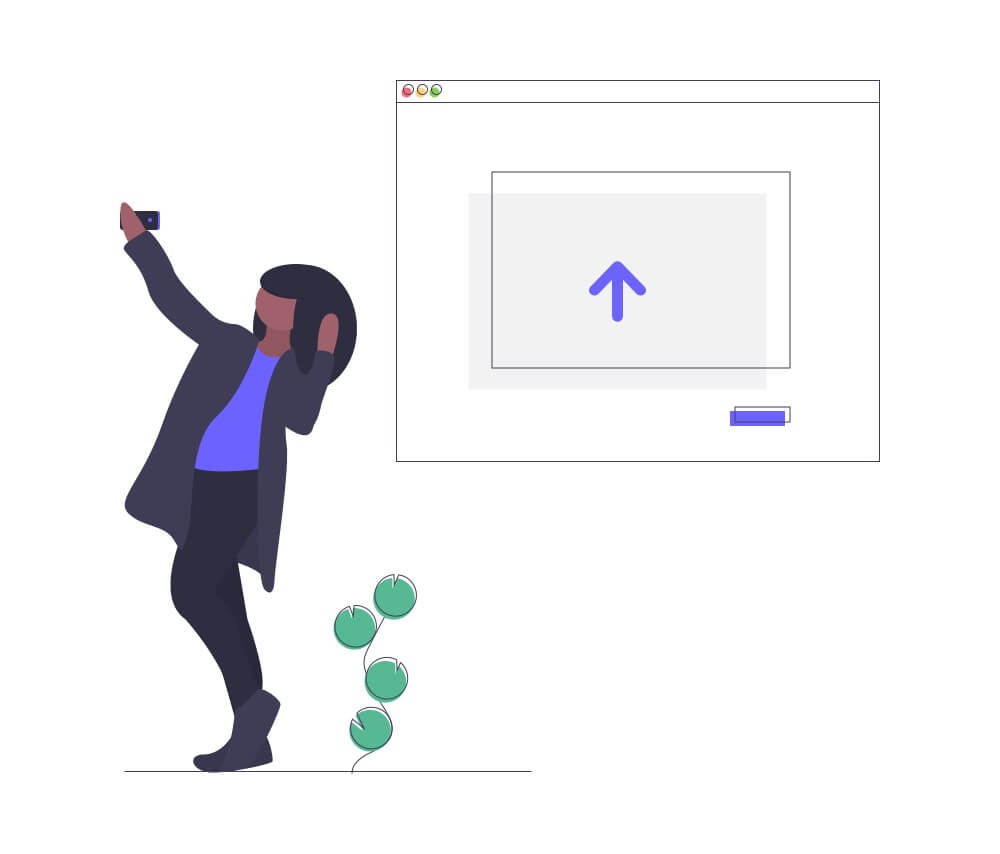
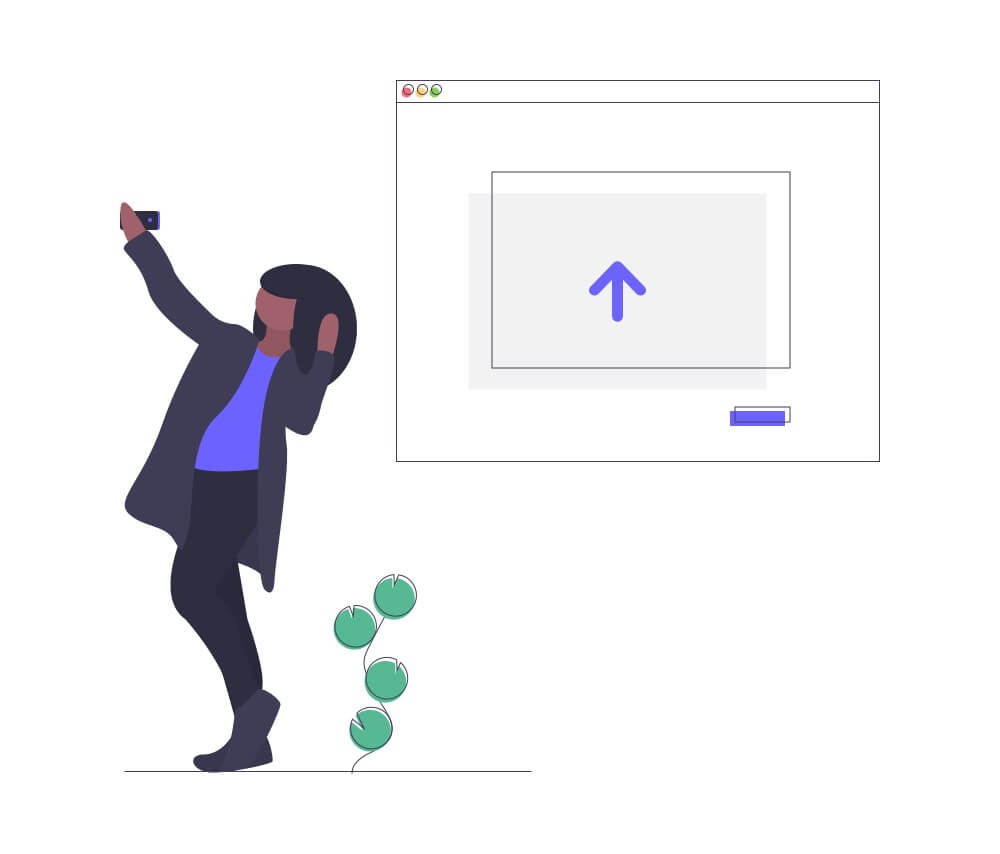
記事データの次は画像データをWordPressにインポートしていきます。
手順は以下のようになります。
- FC2ブログの画像をサーバーに保存
- 画像パスを変更
- 画像のリンクを変更
- 記事の内部リンクを書き換え
- アイキャッチを設定
FC2ブログの画像をサーバーに保存
まずは、サーバー内にFC2ブログからの画像を保存するフォルダを新しく作成しましょう。
/ドメイン名/public_html/wp-content/uploads/に「img」フォルダを新規作成します。
そのフォルダの中にFC2ブログからダウンロードした画像を入れる。
FTPでアップロードするのがオススメです。
画像パスを変更
記事データには、FC2ブログのURLで画像を読み込まれるようになっています。
そこで、サーバー内にFC2の画像が全て保存した後は、自分のサーバーから画像を読み込むように変更します。
これも、Serch Regexで一括置換します。
- Search pattern:https://blog-imgs-128.fc2.com/g/a/n/ganamaruo/○○
- Replace pattern:http://ドメイン名/wp-content/uploads/img/
のようにして、置換しましょう。
これでWordPressで表示される画像はサーバー内の画像から読み込まれるようになりました。
画像のリンクを変更
現在の状態だと、表示されている画像は、自分のレンタルサーバーに保存した画像ですが、画像をクリックしてアクセスされるURLはFC2ブログのままになっています。
そこで、クリックした場合はFC2ブログの画像リンクが開くようになったままです。
これも、同じ様にSerch Regexで一括置換しましょう。
記事の内部リンクを書き換え
FC2ブログ内で内部リンク(別の記事へのリンク)を設置している場合、URLを全て書き換える必要があります。
Serch RegexでFC2ブログの内部リンクを検索し、自分のブログのURLに変更していきましょう。
これは、一気にすることができないので、1つずつしていく必要があります。
アイキャッチを設定する
アイキャッチを設定していないと「No Image」とでてきて、かっこ悪い。
1番いいのは、個別に記事ごとにアイキャッチ画像を設定する方法ですが、記事数が多いと時間もかかります。
そこで、使えるのが「Auto Post Thumbnail」というプラグインです。
このプラグインを使えば、ボタン1つで、記事内で1番上に表示されている画像をアイキャッチとして設定してくれます。
アイキャッチがないと見栄えがわるいので、とりあえず、このプラグインでアイキャッチを設定しておきましましょう。
この際、画像より絵文字がある場合は、絵文字が画像とみなされアイキャッチに設定されてしまうので注意してください。
FC2ブログからWordPressに移行した後の注意点
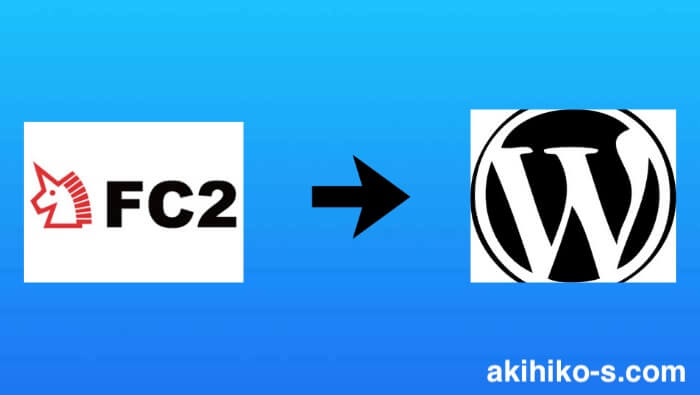
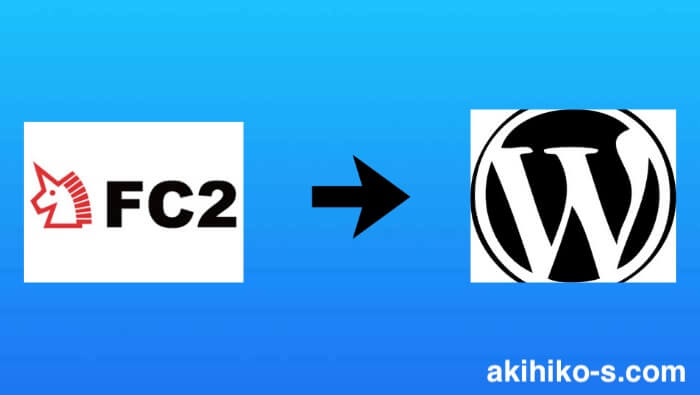
移転とは別のことになりますが、少しアドバイスです。
これから新しく作成したWordPressのブログをインデックスしていくと思いますが、アメブロと全く同じ記事のため、GoogleがWordPressブログの方を「コピペしただけのミラーサイト」と判断してSEO的によくありません。
そのため、インデックスを開始してしばらくした後は、アメブロの記事を非公開または削除することをオススメします。
ただ、新規ドメインのため、インデックスされるまで時間がかかります。
一般的に言われているのは、新規ドメインを取得し、ワードプレスの運営をスタートした場合、3ヶ月間はほとんどインデックスされないと言われています。
FC2ブログからWordPressへの引越しの方法まとめ
FC2ブログからWordPressへの移転作業について説明しました。
FC2ブログにたくさんのデータがあると、かなり時間がかかりますが、記事を参考にしてブログ移転してみてください。
「移転途中に記事が消えるのが怖い」、「忙しくて時間が取れない」という人は、移転専門サービス「サイト引越し屋さん
気になる人は、一度相談してみてください。
お問い合わせは無料です。
相談無料









