
ブログを新しく作ったから、もともとあるブログから記事を移転させたいなぁ。
この記事では、WordPressで記事を別ブログに移転する方法を紹介していきます。
新しくブログを作ると、すでに書いていた記事を移動させたいこともでてくると思います。
僕自身も成田空港にまつわる記事を「東京」というカテゴリーで書いていましたが、東京に住む予定がなくなったため、もともと書いていた海外旅行のブログの方へ「日本の空港」という形で移動させることにしました。
この記事では、実際に記事を移動させた経験を元に、移動についてすることを解説していきます。
大きく分けて、以下の5つのステップで移転します。
- 記事移転の手順①検索結果から削除する(移転元)
- 記事移転の手順②記事の移転を処理をする
- 記事移転の手順③リダイレクトの設定をする(移転元)
- 記事移転の手順④Fetch as Googleでクロールを促す(移転先)
- 記事移転の手順⑤移転元の記事に紐づくメディアを削除する(移転元)
「移転元」と「移転先」でそれぞれ作業することが違います。
プラグインを使ったりしてやることは少なくないのですが、記事を見て作業すれば大丈夫です。
ぜひ記事を参考に、記事の移転をしてみてください。
記事移転の手順①検索結果から削除する(移転元)
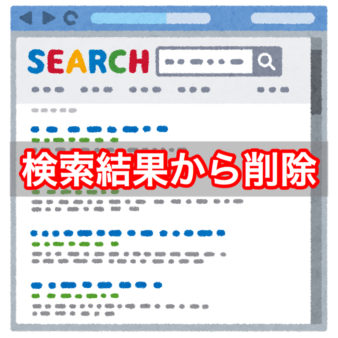
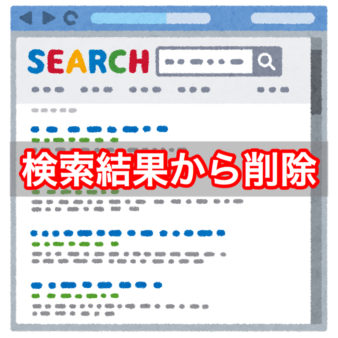
まずは、移転する記事をインデックスから削除しましょう。
移転させる記事を移転元で「非公開」にしたり、削除しただけでは、Googleの検索結果に残ったままです。
そのまま移転すると、検索結果には全く同じ内容の記事が2つ存在してしまいます。
そして、移転した記事は後からインデックスされたことになり、コピーコンテンツとしてSEO的に悪影響です。
そのため、移転する前に、移転元の記事を検索結果から削除しましょう。
詳しい手順は別の記事にまとめています。
記事移転の手順②記事の移転を処理をする
1記事などの移転ならば、文章をコピペするだけで大丈夫ですが、数が多いと手間がかかります。
そこで、この記事では「DeMomentSomTres Export」というプラグインを使って、簡単に移転させる方法を解説します。
このプラグインを使えば、少しの操作で移転させたい記事を一気に移転させることができます。
「DeMomentSomTres Export」をインストール(移転元)
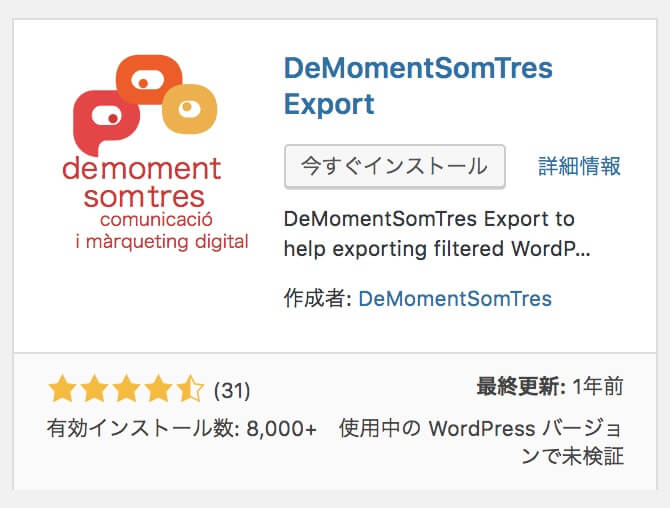
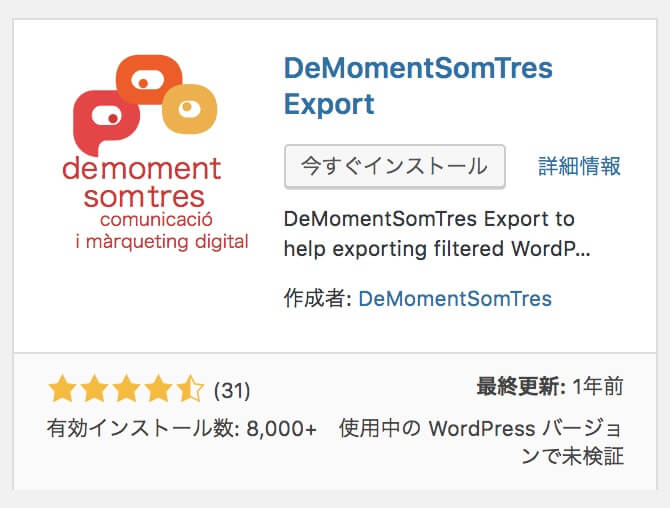
まず始めに「DeMomentSomTres Export」を自分のWordPressブログにインストールしましょう。
プラグインの新規追加から「DeMomentSomTres Export」を検索し、インスールして有効化します。
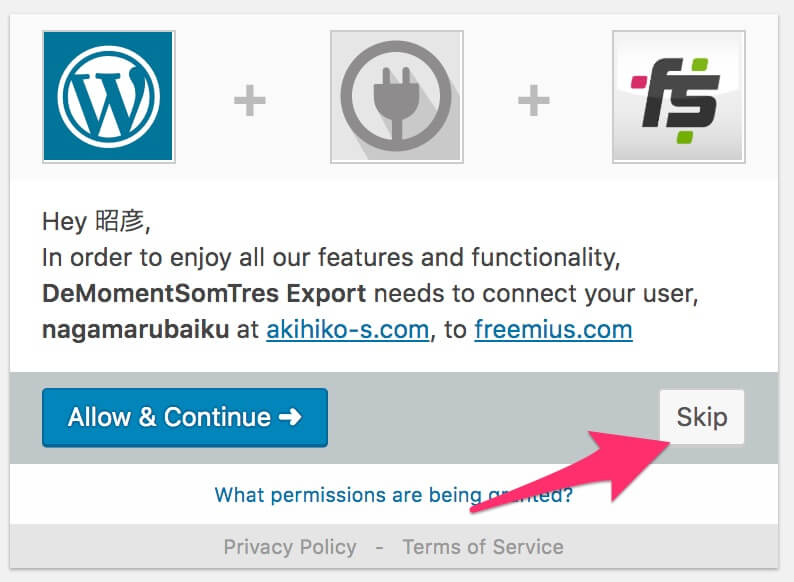
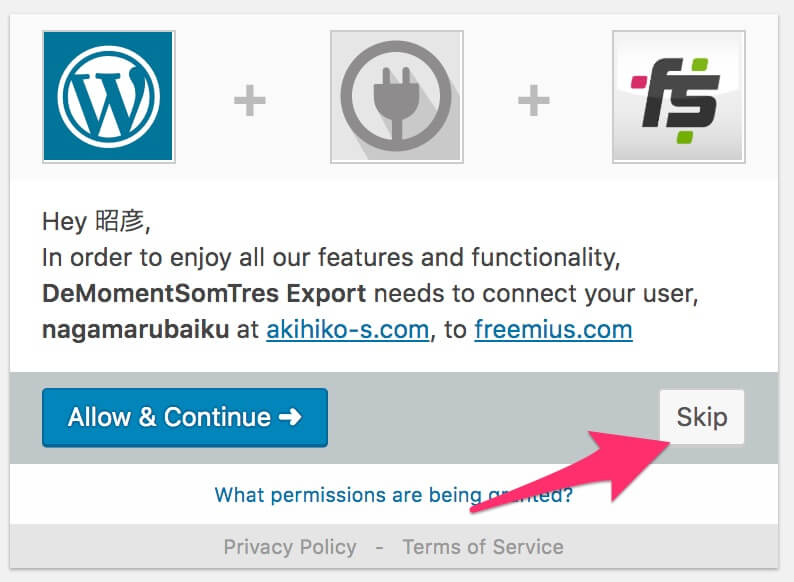
初めて有効化した場合、自動的に上の画像が表示されますが、必要ないものなので「skip」をクリックしましょう。
移転させる記事を1つのカテゴリーにまとめる(移転元)
「DeMomentSomTres Export」ではカテゴリー単位で移転ができるので、移転用のカテゴリーを作成して、移転させる記事をまとめましょう。
移転すると、公開のステータス(公開済みや非公開)、投稿日もそのまま反映されます。
そのため移転する記事を新規記事として公開したいのであれば、非公開にしておきましょう。
「DeMomentSomTres Export」でエクスポート(移転元)
エクスポートとは、WordPressのデータを外部に出すことです。
この場合、移転させるためにカテゴリーにまとめた全ての記事を、一度自分のパソコンにファイルとして保存させます。
WordPressの管理画面の「ツール」から「DeMomentSomTres Export」の設定画面へ進みます。
DeMomentSomTres Exportの設定画面へ進むと、エクスポート内容を決めるページが開きます。
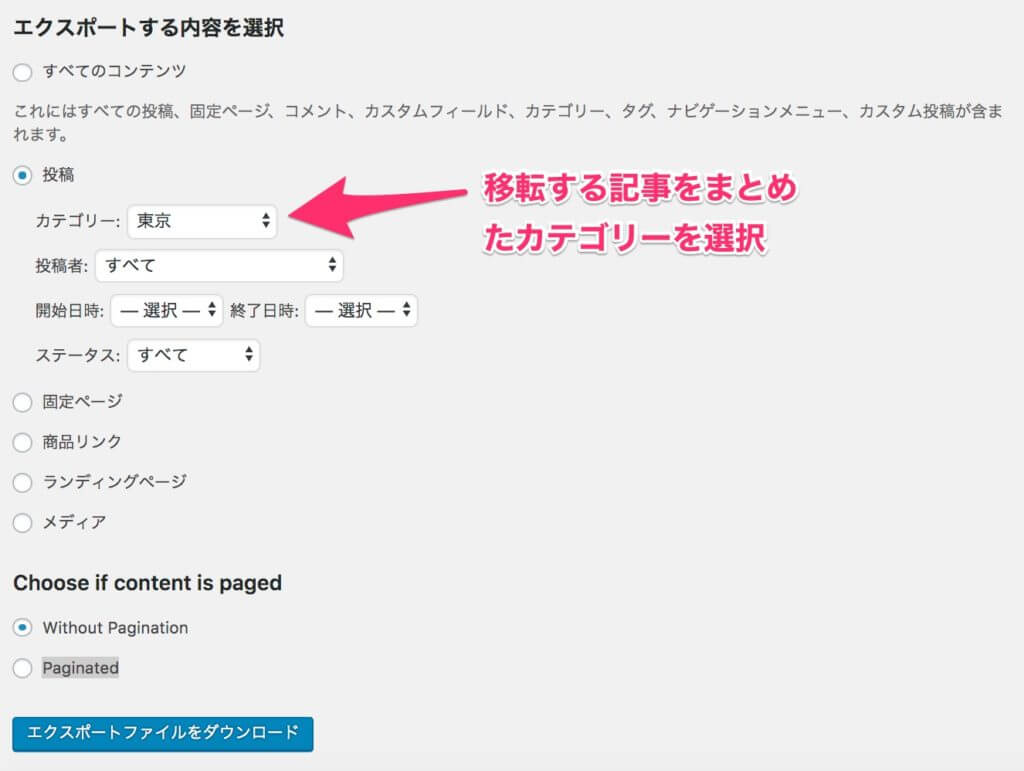
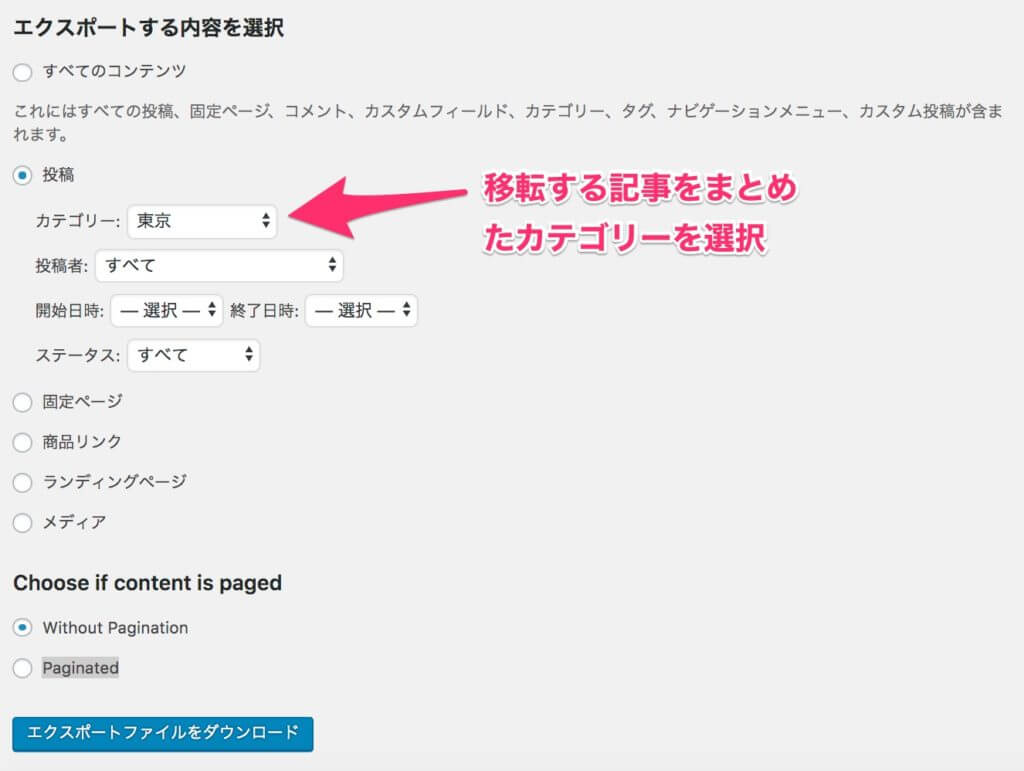
「エクスポートする内容を選択」の箇所は「投稿」にチェックを入れます。
すると、カテゴリーを選択できるようになるので、移行させる記事をまとめたカテゴリーを選択します。
カテゴリーに入っている記事全てを移動させるのであれば、開始日時や終了日時の指定が必要ないので、「ー選択ー」となっているままでOKです。
ステータスでは「公開済み」や「非公開」などを選ぶことができますが、カテゴリーにある全ての記事を移動させるのであれば「すべて」のままにしておきましょう。
「Choose if content is paged」は1記事の中で、複数のページに分割している人のための選択肢です。
一般的な1ページにまとめているのであれば、「Without Pagination」。
複数ページに分割している人は、「Paginated」を選択してください。
設定が完了すれば、「エクスポートファイルをダウンロード」をクリックします。
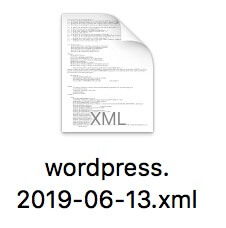
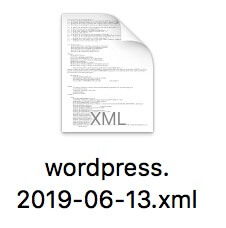
該当記事の記事内容と画像のデータが入ったwordpress.xxxx-xx-xx(日付).xmlというファイルがダウンロードされます。
「DeMomentSomTres Export」でインポート(移転先)
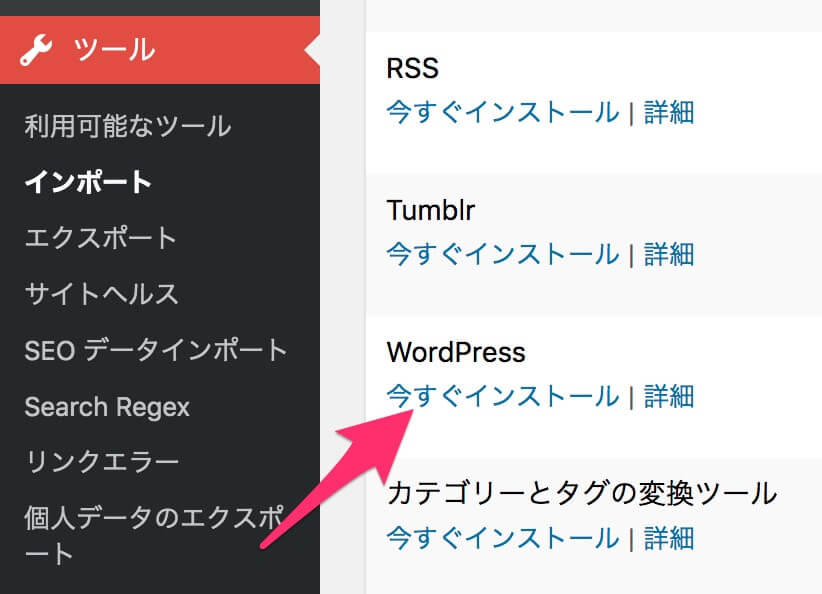
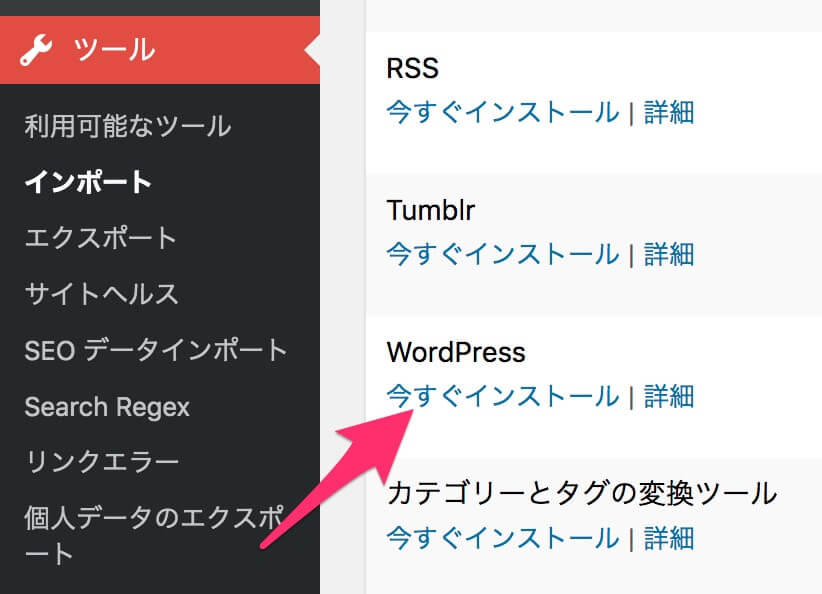
エクスポートが完了した後は、移転先のWordPress管理画面を開きます。
「ツール」から「インポート」を選択します。
インポートできる種類がいくつか並んでいますが、ここでは「WordPress」の「今すぐインストール」を選択します。
クリックすると、インストールが始まります。
終わると、「今すぐインストール」の文字が「インポーターの実行」に変わるのでクリックします。
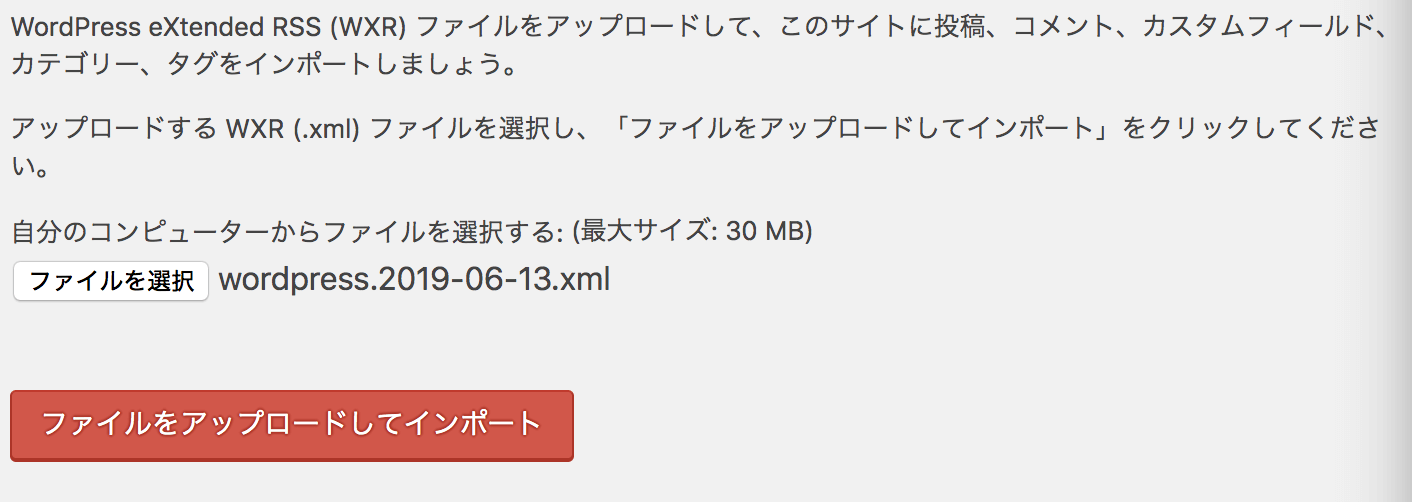
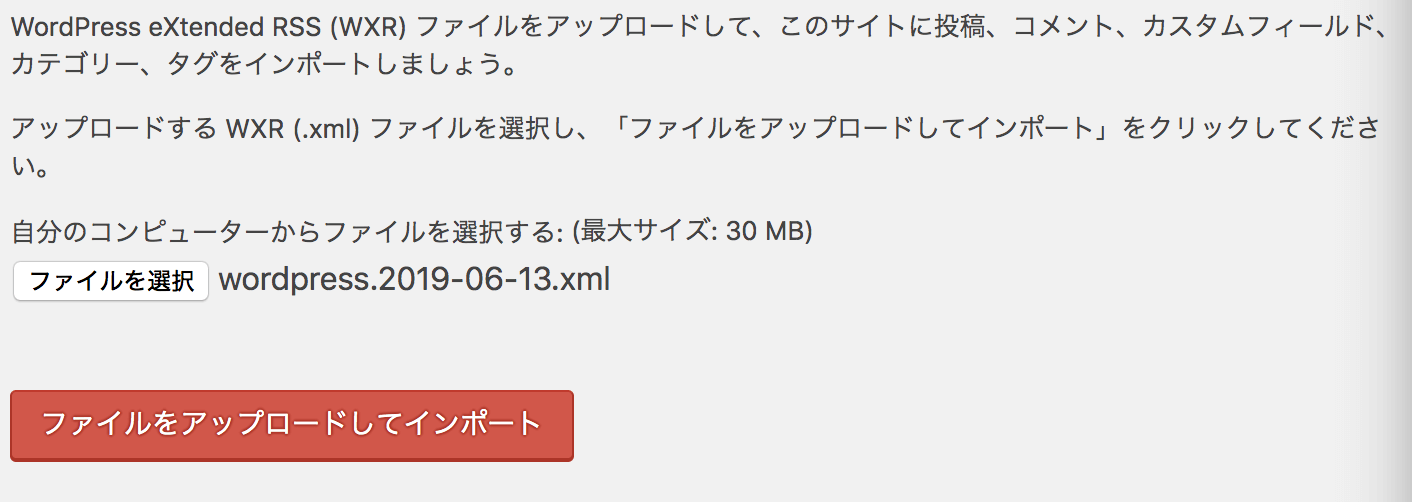
「WordPressのインポート」のページで、「ファイルの選択」をクリックし、先ほどエクスポートして自分のパソコンに保存したファイルを選択します。
そして、「ファイルをアップデートしてインポート」をクリックします。
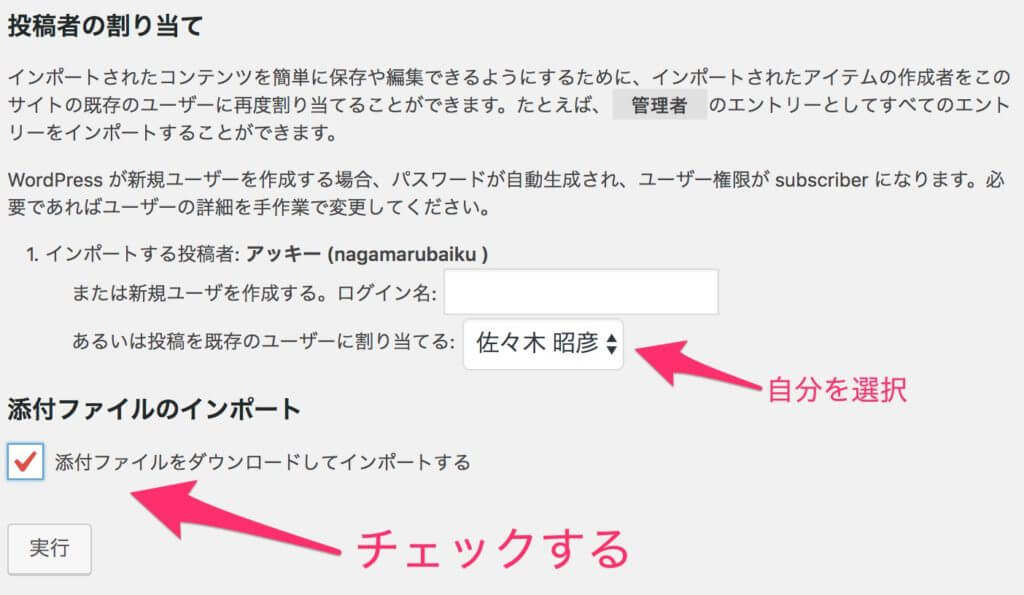
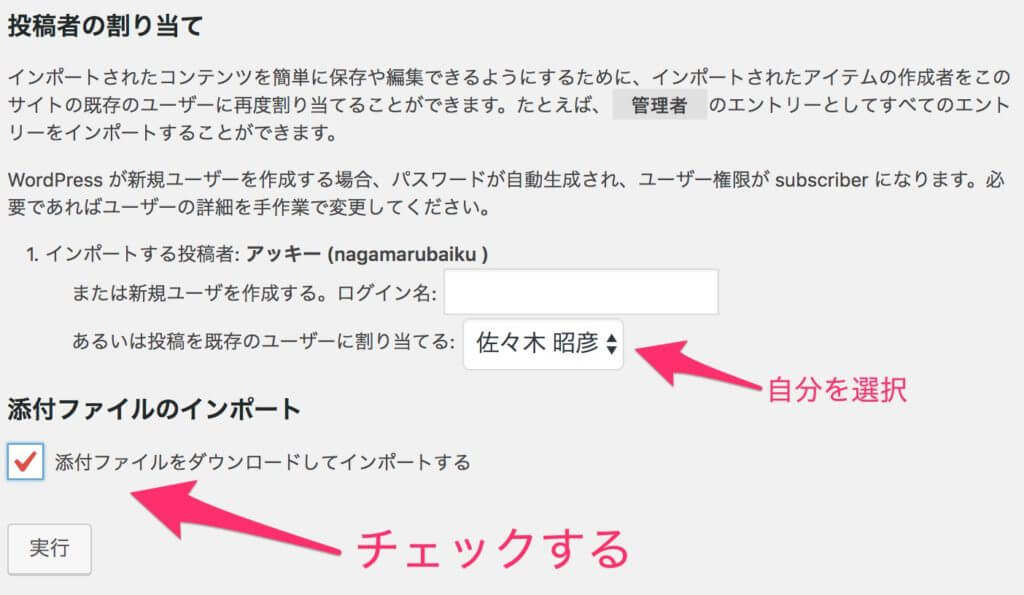
「投稿者の割り当て」では、誰がインポートする記事を書いたのかを指定することができます。
自分1人で運営しているブログであれば、自分のユーザー名を選択しましょう。
「添付ファイルのインポート」をチェックすれば、移転元の記事に添付されている画像データも一緒にインポートすることができます。
チェックしなければ、文章だけのデータのみのインポートになるので、移転元と同じように表示させたい人は、忘れずにチェックをいれるようにしましょう。


「実行」をクリックすれば、インポートが始まります。
「すべて完了しました」と表示されれば、移転完了です。
移転された記事は、移転元のカテゴリーの中に入っています。
移転先では、カテゴリー名を変えたり、カテゴリーを移動させてください。
投稿日も移転元の投稿日となっているので、新規記事として公開した場合は調整しましょう。
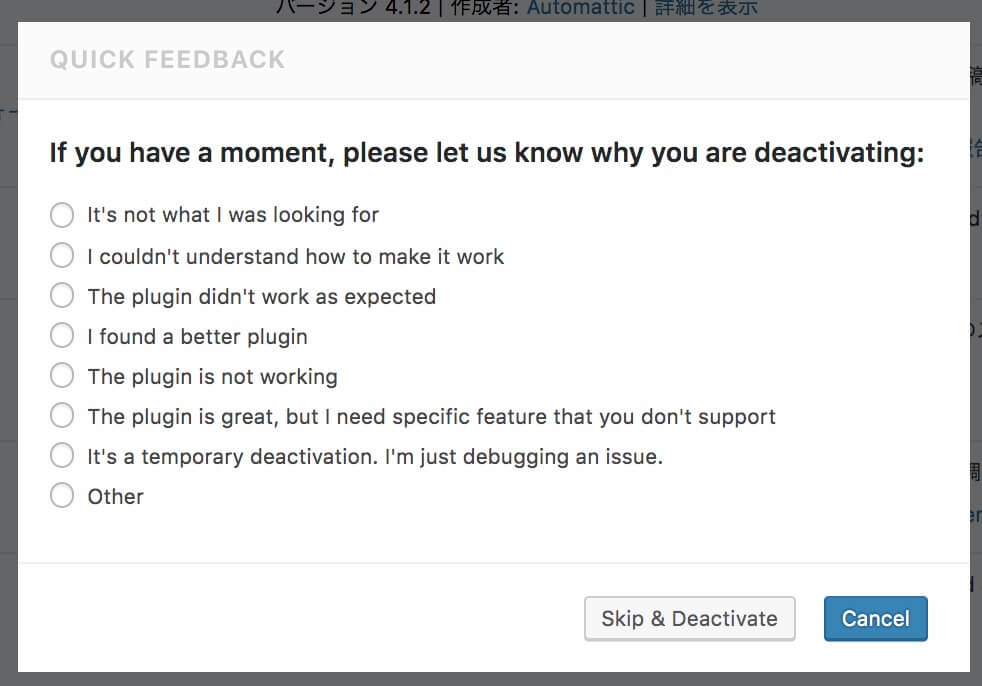
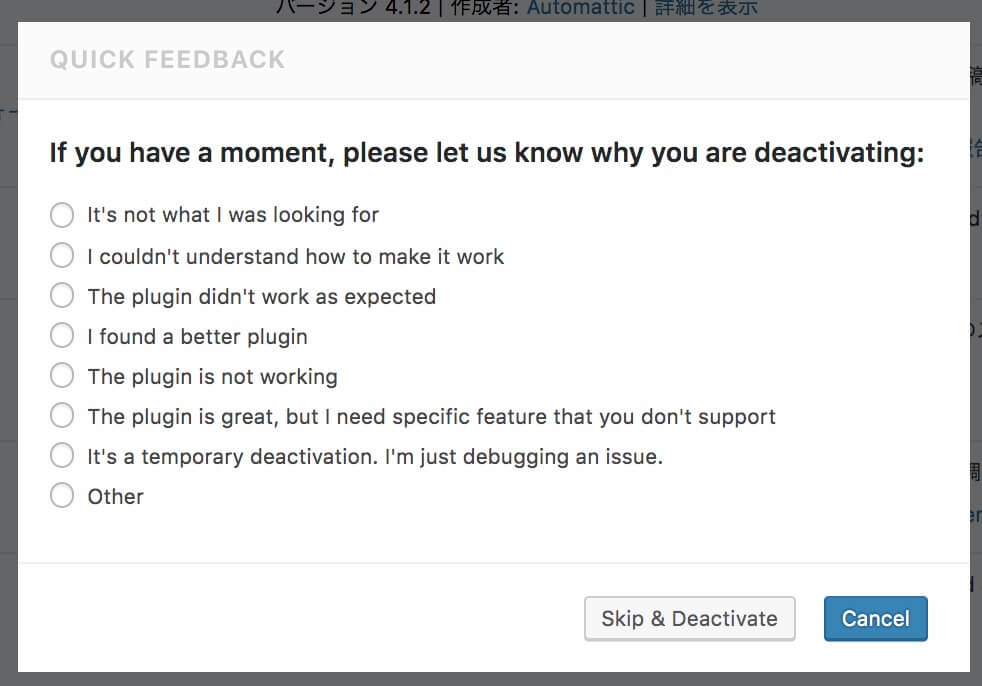
移転作業が終わったら、「DeMomentSomTres Export」は停止させ、今後移転作業の予定がないのであればプラグインごと削除しておきましょう。
削除する際に削除する理由を聞かれますが、理由がないのであれば「Skip & Deactivate」、理由があるのなら選択して「Submit & Deactivate」をクリックして削除します。
記事移転の手順③リダイレクトの設定をする(移転元)


移転させたブログ記事をブックマークをしている人がいたり、他のブログにリンクが貼られている場合もあります。
移転元の記事を消してしまえば、そこからアクセスした人は「ページが見つかりません」と表示されることになります。
それだと、情報を求めてきた読者はガッカリしてしまいますよね。
そこで、プラグインを使うことによって、削除した記事から新しい記事へリダイレクトするようにしましょう。
そのリダイレクトの設定方法については別の記事で詳しく紹介しています。
記事移転の手順④Search Consoleからクロールを促す(移転先)
移転先で記事を公開した後は、できるだけ早くインデックスされるように、Googleに伝えましょう。
Search Consoleにアクセスし、自分の移転先のブログを選択。
1番上にある入力スペースに移転した記事を入力して、エンターキーを押します。
「インデックス登録をリクエスト」ボタンを押して、Googleのクローラーにすぐに来てもらうようにしましょう。
記事移転の手順⑤移転元の記事に紐づくメディアを削除する(移転元)
移転元の記事は必要ないので、削除しましょう。
記事を削除する前に
- 内部リンクの書き換え
- 記事に紐付いている画像(他の記事で使ってないのであれば)
の2つをしておきましょう。
内部リンクを消す
記事を消す前に、移転した記事に内部リンクを貼っているのであれば、内部リンクを削除するか、別の記事へのリンクに変更しましょう。
Search Regexのプラグインを使えば、簡単に書き換えることができます。
移転先のurlを入力して検索してみましょう。
Search Regexの詳しい使い方は別の記事にまとめています。
移転元の画像をメディアライブラリから削除
記事を消しても、移転元の記事に紐付いている画像は、すでにアップロードしている画像などのメディアはサーバーに残ったままになります。
画像はファイルサイズが大きいので、使わないのにサーバーに残っているのは、サーバーの容量の無駄遣いになってしまいます。
なので、他の記事などで使っていないのであれば削除しましょう。
移転元の記事のページで、「メディアを追加」から「この投稿へのアップロード」を選択します。
そして、「完全に削除する」をクリックして、サーバーから削除しましょう。
記事を削除する
移転した記事はリダイレクトを設定した後は見られることはありません。
特に理由がないのなら、記事ごと削除しましょう。
WordPressで記事を別ブログに移転する5つの手順まとめ
記事の移転手順について解説しました。
意外とやることが多くてびっくりしたのではないのでしょうか?
ただ、ちゃんとインデックスから消したり、リダイレクト設定をしていないと後々面倒です。
しっかり記事の移転を完了させましょう。






