Macbookと外部モニターを使って、MacBookをデュアルディスプレイ化する方法を解説していきます。
MacbookProでデュアルディスプレイ化したいと思っている人は参考にしてください。
デュアルディスプレイ化するのに必要なもの
まず、MacBookProをデュアルディスプレイ化するもに必要なものを準備しましょう。
具体的には以下の3つです。
- MacBookPro
- 外部モニター
- MacBookと外部モニターを繋ぐケーブル
そして、今回僕がデュアルディスプレイ化に使用したこちらになります。
- MacBookPro
- 外部モニター(Dell SE2416H 23.8インチ)
- MacBookとモニターを繋ぐケーブル(Kimwood USB C to HDMI 変換ケーブル)
映像の出力について
「VGA」や「HDMI」など映像出力に差があります。
外部モニターにはVGAのケーブルが付属されていましたが、僕は少しでも画質を良くするためにHDMIとMacBookProを繋ぐケーブルを購入しました。
これだと一本で繋ぐことができます。
Macbookをデュアルディスプレイ化する方法

Macbookをデュアルディスプレイ化する方法は簡単で、「MacBookPro」と「外部モニター」をケーブルで繋ぐだけです。
外部モニターのHDMIの出力部分と、MacBookProのUSB-Cポートにそれぞれ差し込み準備完了です。
デュアルディスプレイの設定方法
それでは、デュアルディスプレイの細かい設定方法を解説してきます。
まずは、「Launchpad」を開き、「システム環境設定」を選びます。
たくさんの項目が表示されるので、「ディスプレイ」をクリックします。
メインの画面を設定する
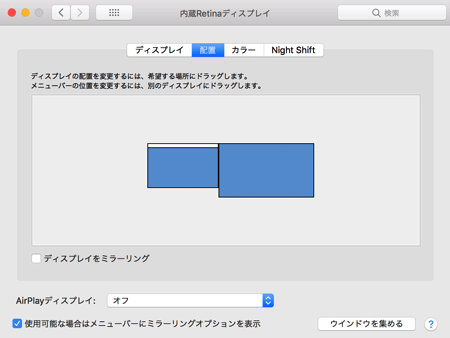
「配置」というタブを選択します。
画面の上にある「白いバー」がある方がメインの画面になるので、自分がメインの画面にしたい方に移動させましょう。
ドラッグ&ドロップで移動させることができます。
画面の配置を設定する
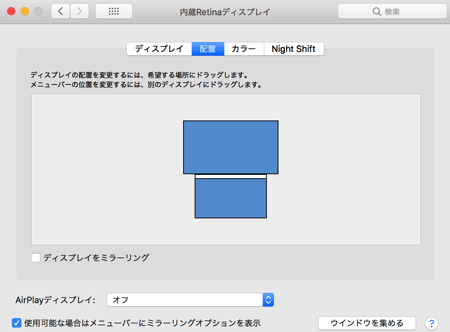
MacBookProと外部モニターの位置関係を設定します。
どちらのモニターかをドラッグし、もう一方のモニターの上下左右のどこかにドロップすれば簡単に設定できます。
画面をまたがって表示するように設定

最初の設定では、2つの画面をまたがって表示することができないようになっています。
これを改善するには、まず「システム環境設定」→「Mission Control」と進みます。
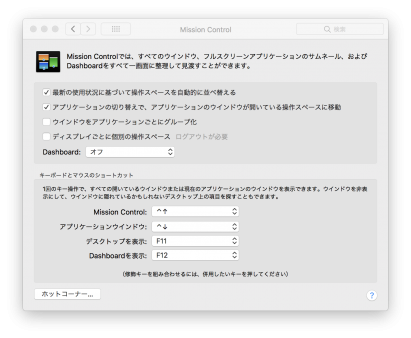
そして、「ディスプレイごとに個別の操作スペースのチェックボックスにチェックが入っているので、クリックして外しましょう。
チェックを外すと「ログアウトが必要」と表示されます。
設定を反映するにはログアウトします。
ログアウトし、再度ログインすると、画面をまたがって表示されるようになります。
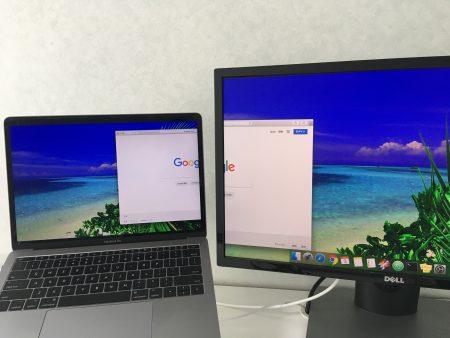
ただし、この設定をすると、一方で全画面表示をすると、もう一方の画面は真っ暗になります。
ミラーリングをする
ミラーリングとは、メインモニターの画面と同じものをサブモニターでも表示することです。
「ディスプレイをミラーリング」というチェックボックスにチェックを入れるとミラーリングできます。
まとめ:デュアルディスプレイの設定方法まとめ
デュアルディスプレイの設定方法を解説しました。
どのように設定するか分かってもえらたと思います。
僕自身初めてデュアルディスプレイにしましたが、作業効率が格段にアップしました。
設定方法に難しいことはないので、ぜひデュアルディスプレイにしてみてください。





