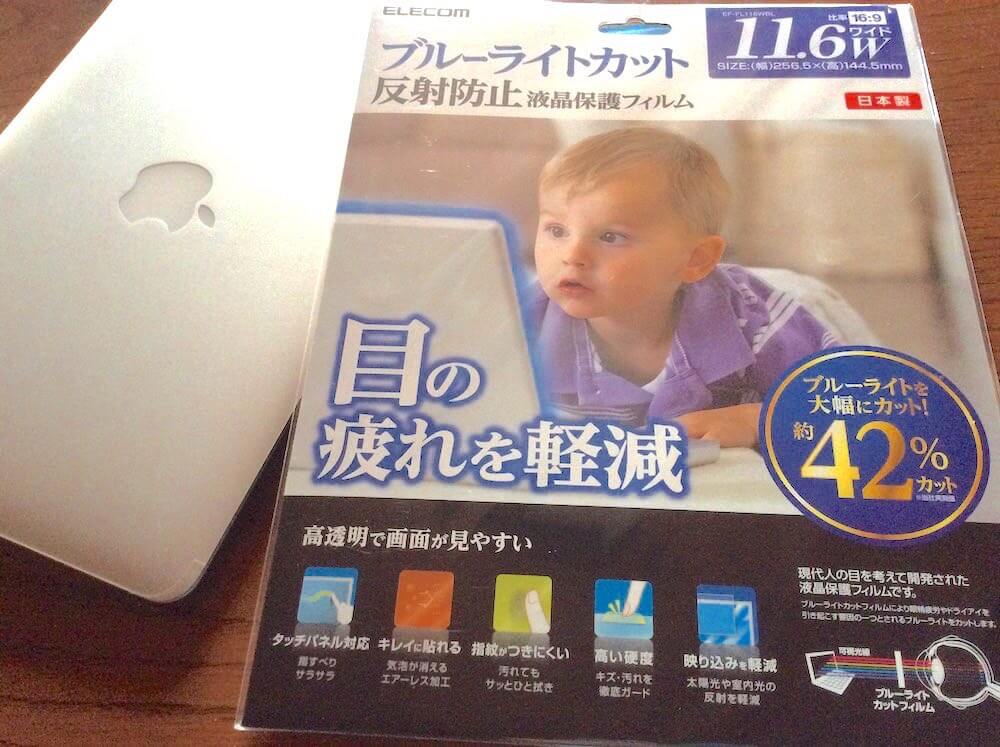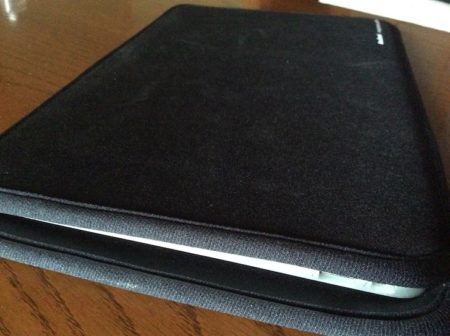Macbookを購入したけど、ブルーライトが気になるなぁ。
画面に貼るブルーライトカットフィルムがいいらしいけど、どうなんだろう?
ブルーライトはパソコンの画面から発せられている光です。
そんなブルーライトを長時間浴びると、目にダメージを与えます。
特に、ブルーライトは眠くなるためのホルモンであるメラトニンの生成を抑制してしまうので、夜はできるだけブルーライトを浴びてはいけません。
といっても、夜にパソコンを使わないといけない人もいるでしょう。
そんな人におすすめなのがエレコムの「液晶保護フィルム」です。
パソコンの画面に貼り付けるだけで、ブルーライトを42%カットすることができます。
僕はMacbook用のものを購入しましたが、たくさんのサイズがあります。
今回の画面保護フィルムは、貼り方が少し難しいので、貼り方の方法についても説明します。
写真はMacbook Air11インチ用のものですが、製造停止しているのでMacbook Pro13インチ用のリンクにしています。
エレコムの「液晶保護フィルム ブルーライトカット」レビュー


ブルーライトカット目的で今回購入したのは、ELECOMが販売している「液晶保護フィルム」という商品です。
このフィルムをの1番の特徴は「ブルーライト」をカットを大幅にカットできるということ。
ブルーライトとは、パソコンなどの電子機器の光に含まれている目に良くない光のことです。
目や体に有害な紫外線と波長が近く、目の角膜や水晶体で吸収されずに網膜まで到達し、網膜の機能をを低下させる場合があると言われています。
ブルーライトは目に負担をかけ、目の疲れを引き起こします。
また、寝る前にブルーライトを浴び続けると、脳が覚醒して、睡眠の質が損なわれる原因になります。
このフィルムをMacBookに貼り付けることで、ブルーライトが約42%カットできます。
ブルーライトだけでなく、画面から出る紫外線も約99.6%カットされているので、目に優しい設計になっています。
保護フィルムを貼っても見やすいまま
フィルムを貼り付けたとしても、高透過率が約92%なので、貼らないない場合と比べてもそれほど変わりはありません。
そのため、画面保護フィルムに貼った時によくなりがちな「見にくいなぁ」と感じることがありません。
フィルムの硬さは「鉛筆3H並みのハードコート加工」されているので、傷がつきにくくなっています。
様々な画面サイズに合わせて販売されている
今回紹介しているELECOMの画面保護フィルムはMacbookサイズ以外にも様々な種類があります。
- 10.1Wインチ(16:9) 222mm×125mm
- 11.6Wインチ(16:9)256.5mm×144.5mm
- 12.1Wインチ(16:9) 268mm×151mm
- 12.5Wインチ(16:9)277.5mm×155.5mm
- MacBookAir13インチ
- 13.3Wインチ(16:9)294mm×165.5mm
- 14Wインチ(16:9)309mm×174mm
- 15.6Wインチ(16:9) 344mm×194mm
- 17インチ 339mm×271mm
- 19インチ(5:4) 375mm×302mm
- 19インチ(16:10) 408mm×255mm
- 21.5インチ 475mm×267mm
- 23インチ 508mm×285mm
- 24インチ 532mm×297mm
このように、「10.1Wインチ」サイズから「24インチ」まで幅広いサイズに対応!
たくさんの種類が販売されているので、どんなパソコンを使っていても使うことができます。
ELECOM 液晶保護フィルムの貼り方


今回紹介している「液晶保護フィルム」は少し貼り方が難しいので、貼り方を紹介していきます。
商品を開封すると
- 3枚の画面保護フィルム
- ヘラ
が入っています。


画面に貼り付けるフィルム本体が真ん中にあり、外側に「りけいシート1」と「りけいシート2」という本体を貼り付けるまで保護するシートがあります(下の写真は本体を貼り付けた後に撮影したもの)。
りけいシート1は、透明な薄いシート。
りけいシート2は青いシートになります。
貼り付けに関して、この商品は、アマゾンのレビューでたくさんの不満が上がっています。
ただ、落ち着いてすれば、なんの問題もなく貼ることができます。
貼り付ける手順は以下の通りです。
10分もあれば貼り付けることができます。
画面を綺麗にする
画面保護フィルムを貼る前は必ず画面からホコリや汚れを除去しておきましょう。
なぜなら、ほこりが画面とフィルムの間にあると、そこに気泡ができてしまうからです。
また、フィルムを貼った後は、画面を拭くことができないので汚れが残っていると、画面が見にくくなってしまいます。
りけいシート1をはがす
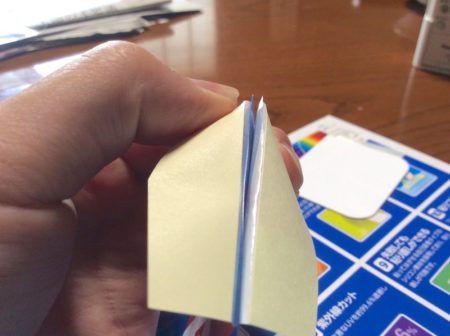
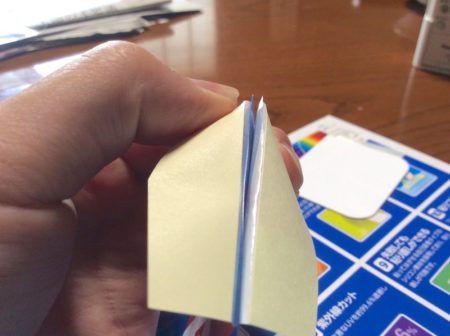
まず「りけいシート1」と書かれた紙を引き、本体のフィルムの接着面を出します。
この時、「りけいシート1」と書かれた紙をひっぱっても、その紙だけ剥がれて、りけいシート1がそのままくっついてしまうことがあります。
その時は爪で本体を傷つけないように本体とりけいシート1を10cmほど剥がしましょう。
本体を画面に貼り付ける
フィルム本体とMacBookの画面の大きさはほぼ同じ(フィルムのほうが少しだけ小さい)なので、角に合わせて丁寧に貼っていきましょう。
この時、気泡ができないように付属のヘラを使って空気を抜きます。
貼って剥がしてを繰り返すと本体の粘着力が弱くなってしまうので注意しましょう。


本体に対して垂直にヘラを当てるのがコツです。
気泡が多少残っていたとしても、このフィルムは時間の経過とともに気泡が消えるエアーレス加工がされているので心配いりません。
ただ、あまりに気泡が大きいと消えない場合もあるそうです。
りけいシート2をはがす
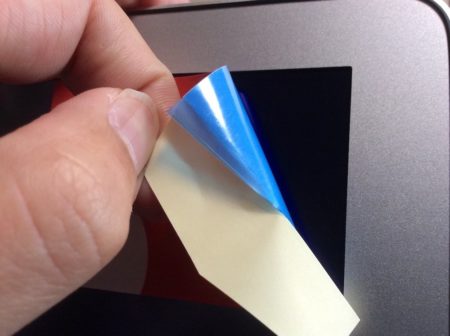
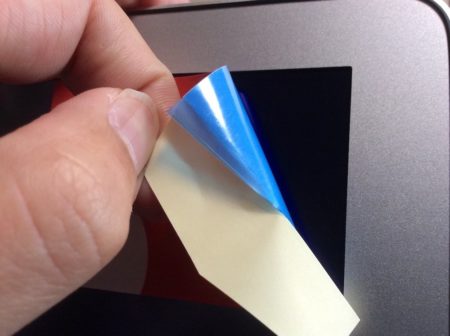
本体を画面に貼り付けた後は、りけいシート2と書かれた紙を引っ張り、本体とりけいシート2を剥がします。
ただ、ここでも「りけいシート2」と書かれた紙だけが取れてしまうことが多いです。
その場合は同じように爪などで剥がします。


間違って本体を画面から剥がさないようにしましょう。
りけいシート2を剥がすことができたら、作業完了です。
ELECOMの液晶保護フィルムを貼ってブルーライトをカットしよう
今回紹介したELECOMの「液晶保護フィルム」は、りけいシートを貼るときに、アマゾンのレビュー通り本体と剥がれにくくなっているのを実感しました。
ただ、剥がれにくいというだけで、少し爪などを使えばちゃんと剥がれます。
使用に関しては全然問題ありません。
実際に目の疲れが軽減したのも実感します。
今回購入した画面保護フィルムの「液晶保護フィルム」を買ってよかったと思います。