GitHubに新しくリポジトリを作成し、自分のPC内にあるファイルの情報を反映させる方法を紹介します。
紹介する手順は簡単に分けると以下の2つになります。
- リモートリポジトリを作成する
- ローカルリポジトリからGitHubのリモートリポジトリに情報を反映させる
事前にGitHubのアカウントは作成しておいてください。
なお、MacOsを使っての方法になりますので、Windowsの人は少し画面が違ってくるかもしれません。
GitHubにリモートリポジトリを新規作成する
 まずは、GitHubにリモートリポジトリを新規作成します。
まずは、GitHubにリモートリポジトリを新規作成します。
GitHubにログインした状態で、トップページにアクセスしてください。
そして、左側にある「New」のボタン、またはヘッダーの「+」ボタンを押した時に表示される「New repository」をクリックします。
レポジトリの新規作成ページに移動できます。
GitHubのリモートレポジトリの名前を入力する
 アクセスしたページにはいくつかの入力項目があるので、それぞれ順番に説明していきます。
アクセスしたページにはいくつかの入力項目があるので、それぞれ順番に説明していきます。
まず、1番上の「Repository name」と書かれた入力欄には、自分が付けたいレポジトリの名前を入力します。
何のファイルかが一目で分かるような名前をつけるようにしましょう。
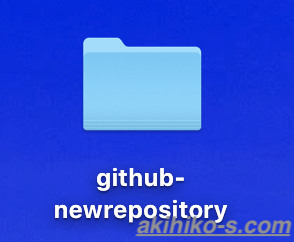 今回GitHubにアップするのは、
今回GitHubにアップするのは、$ rails newコマンドで作成した「github-newrepository」というファイルになります。
そのため、リポジトリ名前はファイルと同じ名前である「github-newrepository」という名前を付けます。
緑色のチェックマークが表示されると、その名前は使用可能ということです。
リモートリポジトリを作成するにあたり、名前の入力は唯一入力必須の項目となっています。
Descriptionに説明を書く
 Descriptionと書かれた場所には、アップロードするファイルの説明を入力します。
Descriptionと書かれた場所には、アップロードするファイルの説明を入力します。
こちらも短い文章で、何のためのファイルなのかを簡潔に説明しましょう。
ここは入力しなくても大丈夫です。
公開範囲を設定する
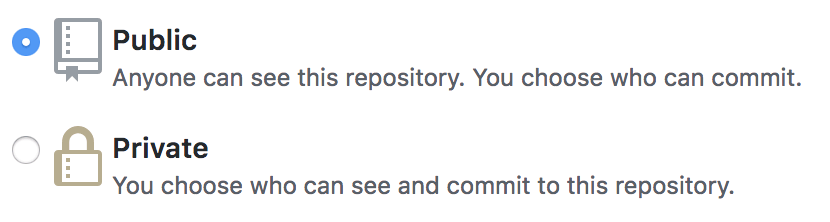 リモートリポジトリの公開範囲を設定します。
リモートリポジトリの公開範囲を設定します。
公開設定で「Public」と「Private」の2つがあります。
デフォルトでは誰でも見れる「Public」になっています。
「Public」だと、全世界の誰でも見れる状態になっているということです。
自分だけ、あるいは特定の人だけにファイルを公開するには「Private」を選択しましょう。
ただし、「Private」は有料会員のみとなっています。
ReadMeファイルを追加するか設定する
 「Initialize this repository with a README」というチェックボックスがあります。
「Initialize this repository with a README」というチェックボックスがあります。
これは、リモートリポジトリを作成すると同時に「READMEファイルを作成するかどうか」を選択してくださいということです。
チェックマークを付けると、リモートリポジトリ作成時にREADMEファイルが生成されます。
これは、どちらでも問題ありません。
ただ、余計なconflictを起こす可能性があるので、初心者の人はチェック無しの方が楽です。
ReadMeファイルは後で作成することもできます。
リモートリポジトリを作成して送信先をコピーする
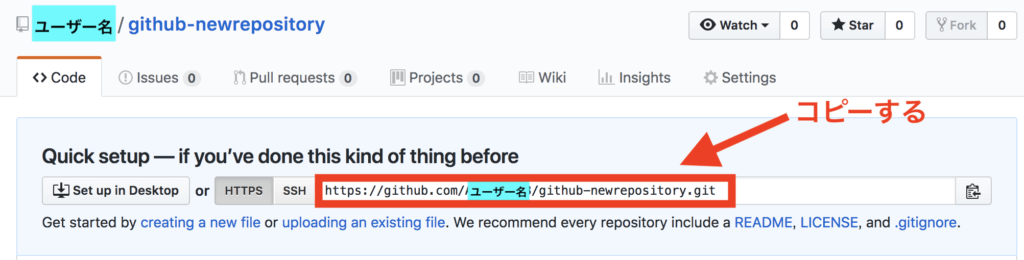 上記の設定を確認して、問題がなければ、1番下にある「Create repository」をクリックするとリモートリポジトリが作成されます。
上記の設定を確認して、問題がなければ、1番下にある「Create repository」をクリックするとリモートリポジトリが作成されます。
正常にリモートリポジトリが作成されると、上のようなページに遷移します。
「/git」で終わる部分は、送信先となるのでコピーしておきましょう。
ローカルリポジトリからGitHubのリモートリポジトリへPushする準備
ローカルリポジトリとは、要するに自分のPC上のデータのことです。
まずはターミナルを開き、cdコマンドで、アップロードするファイルの場所へ移動します。
Users/ユーザー名/Desktop/github-newrepository
pwdコマンドでアップロードするファイルの名前が表示されればOKです。
$ git init
git initを実行することで、「.git」という名前のサブディレクトリが作成されます。
このコマンドはGitのリポジトリをローカルリポジトリ上に新規作成するためのものです。
既にリポジトリがある場合は、再初期化されます。
$ git add .
全てのファイルをステージングエリアへ登録します。
$ git commit -m "○○(コミットメッセージ)"
git commitでステージングエリアからローカルリポジトリへ反映します。
-m “○○(コミットメッセージ)”を付けておきましょう。
ローカルリポジトリの内容をGitHubのリモートレポジトリに反映する
ローカルリポジトリにリモートリポジトリの送信先を登録した後に、情報を反映させていきます。
ローカルリポジトリにリモートリポジトリを登録する
ターミナルを使って、ローカルリポジトリにGitHubの送信先であるリモートリポジトリを登録します。
git remote addコマンドで、ローカルリポジトリをリモートリポジトリに登録することができます。
ターミナルで下のコマンドを打ち込みましょう。
$ git remote add origin ●●
●●の部分にはリモートリポジトリ作成時にコピーしたもの(https://github.com/○○【ユーザー名】/github-newrepository.git)をペーストします。
このコマンドを打つことによって、originという名前でGitHubのリポジトリにアクセスできるようになります。
その証拠に、git remote -vと打ち込むと、送信先が登録されているのが確認することができます。
ローカルリポジトリからリモートリポジトリへPushする
$ git push origin master
上のコマンドを実行すると、ローカルリポジトリのmasterブランチの情報をGitHubのリモートレポジトリに反映することができます。
容量が大きければ、それだけ時間がかかります。
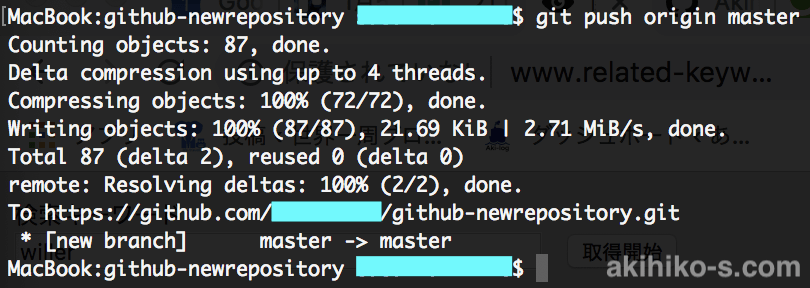 上の画像のように100%になったら、完了です。
上の画像のように100%になったら、完了です。
自分のGitHubのページにアクセスすると、変更内容が反映されています。
以上でローカルリポジトリからGitHubのリモートリポジトリに情報を反映させる方法になります。
まとめ:GitHubに新規リポジトリを作成してPushしよう
GitHubにリモートリポジトリを作成し、ローカルリポジトリの情報を反映させる方法を説明しました。
簡単にできるので、ぜひ参考にして、GitHubに自分のファイルをアップしてみてください。
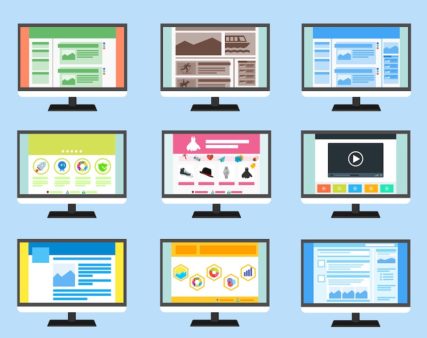
>>Ruby on Railsの学習方法のまとめはこちら






