
初めてAmazon Echoデバイスを購入したけど、どうやって使い始めるんだろう?
人生で初めてAmazon Echoを人は、最初どうやって使い始めればいいか分かりませんよね。
同封されている説明書も簡素ですし、Amazonの公式ページでも簡単にしか書かれてないんですよね。
そこでこの記事では、Amazon Echoを初めて使う人向けに、Amazon Echoデバイスが手元に届いた後、最初にやるべき初期設定(セットアップ)について具体的に解説します。
また、違う場所で使う場合に行わないといけないWi-Fiの再設定方法も記事の後半で紹介します。
Amazon Echoの初期設定は、本体を初期化しないかぎり、最初の1回のみ。
記事を読みながらでも、初期設定は10分もあれば完了するので、この記事を読んで、サクッとセットアップを完了させてみてください。
- Amazon製のスマートスピーカー
Amazon Echoの初期設定(セットアップ)に必要なもの


Amazon Echoデバイスの初期設定をする前に、以下のものを準備してください。
- Amazon Echoデバイス本体
- Wi-Fi環境
- Wi-Fiの接続パスワード
- スマホまたはタブレット
- 自分のAmazonアカウントのログイン情報
できるだけWi-Fiがよく繋がる場所で設定をするようにしましょう。
Amazon Echoの初期設定方法(セットアップ)の具体的な手順
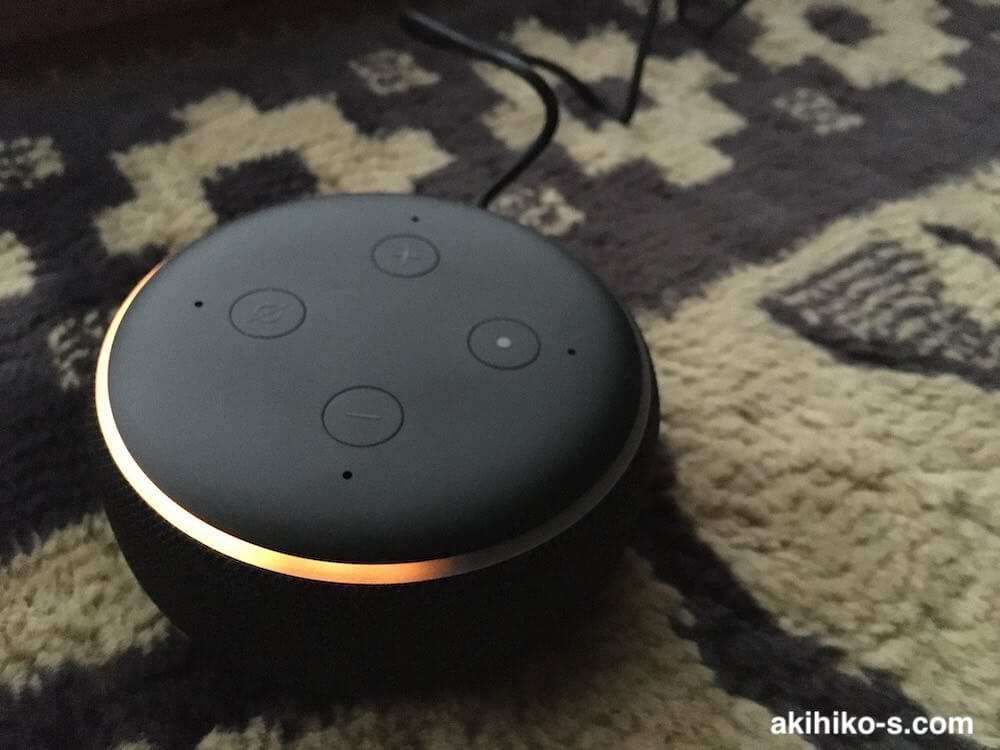
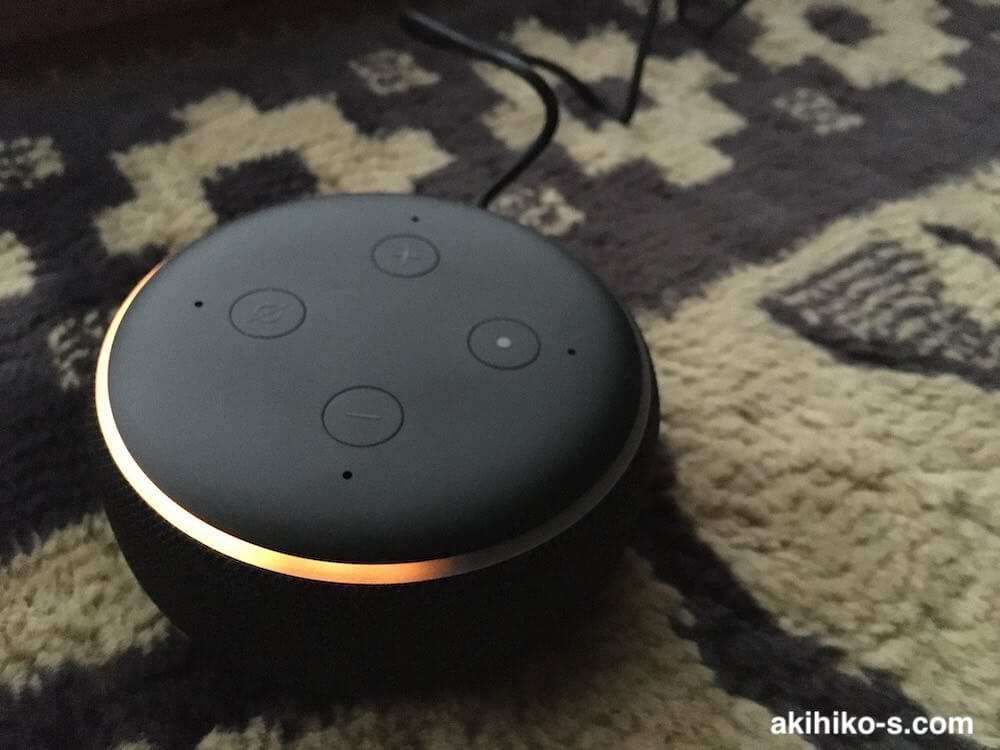
それでは、Amazon Echoの初期設定の方法について順番に解説していきます。
セットアップの前半では
- Amazonデバイスをコンセントにつなぐ
- Amazon Alexaアプリをダウンロード
- Amazon Alexaアプリでログインする
- セットアップを開始する
- Amazon EchoデバイスをWi-Fiに接続する
という手順で基本的なセットアップが完了します。
そして、後半では
- グループを選択する
- 持ち主を選択する
- Amazonにアクセスを許可する
- 音声プロフィールを作成する
ということをします。
前半の作業は絶対に必要ですが、後半の作業はスキップすることができますし、後で設定できます。



全部の設定をしても10分もかからないので、落ち着いて設定してみてください。
Amazonデバイスをコンセントにつなぐ
それでは、初期設定を始めましょう。
まずは上記で説明した必要なものを揃えた状態で、Amazon EchoデバイスにACアダプターを付けて、コンセントに挿してください。
Amazon Echoデバイスに電力が供給されると、自動的にセットアップモードになります。
オレンジ色の光がクルクル回り始め、「セットアップを始めましょう」という音声が流れるのが合図です。
Amazon Alexaアプリをダウンロード
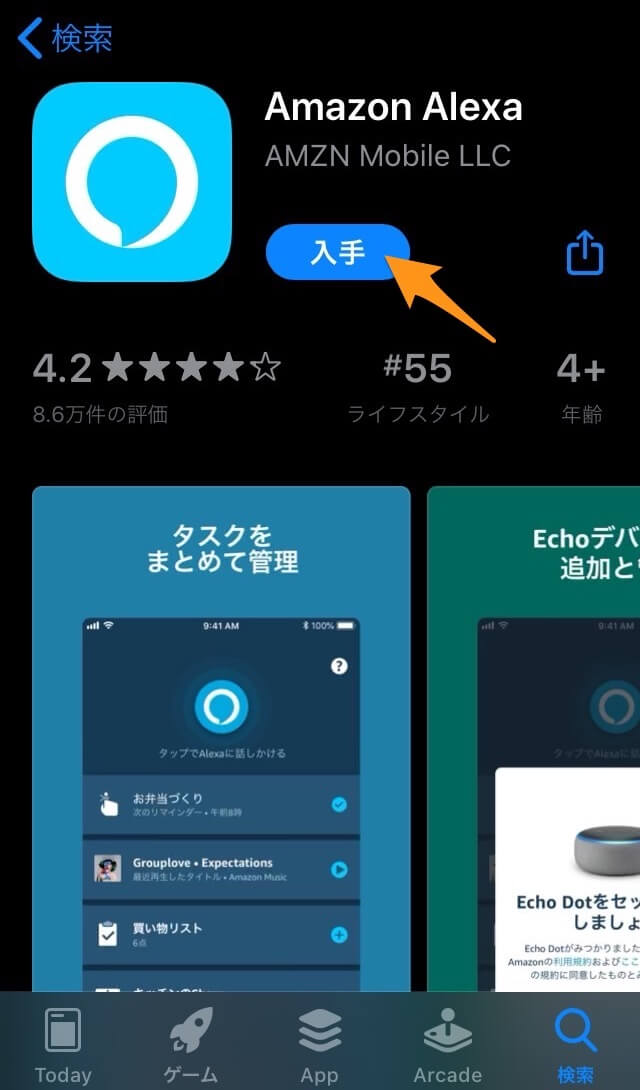
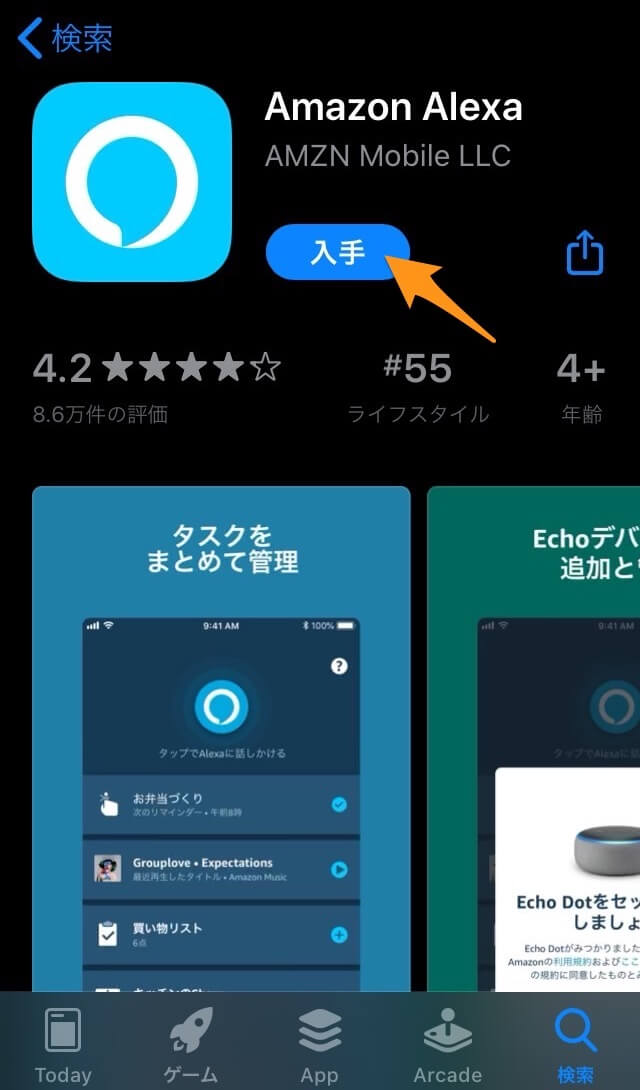
自分の持っているスマホまたはタブレットに、Amazon Echo公式アプリの「Amazon Alexa」をダウンロードしましょう。
すでにダウンロードしている人も、最新バージョンになっていなければアップデートしてください。
ダウンロードはこちら
Amazon Alexaでログインする
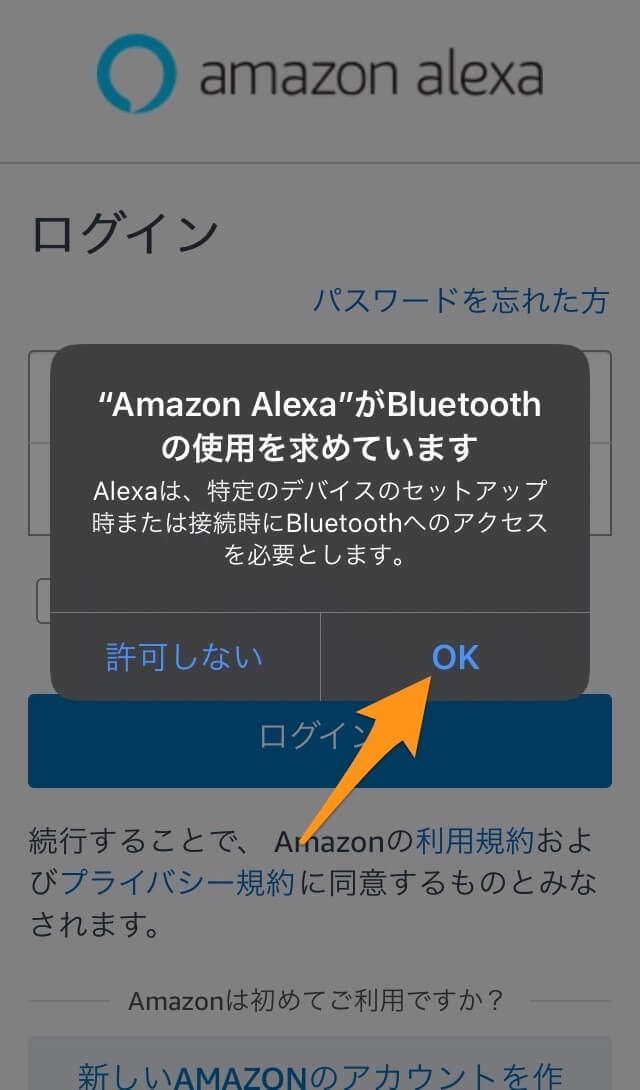
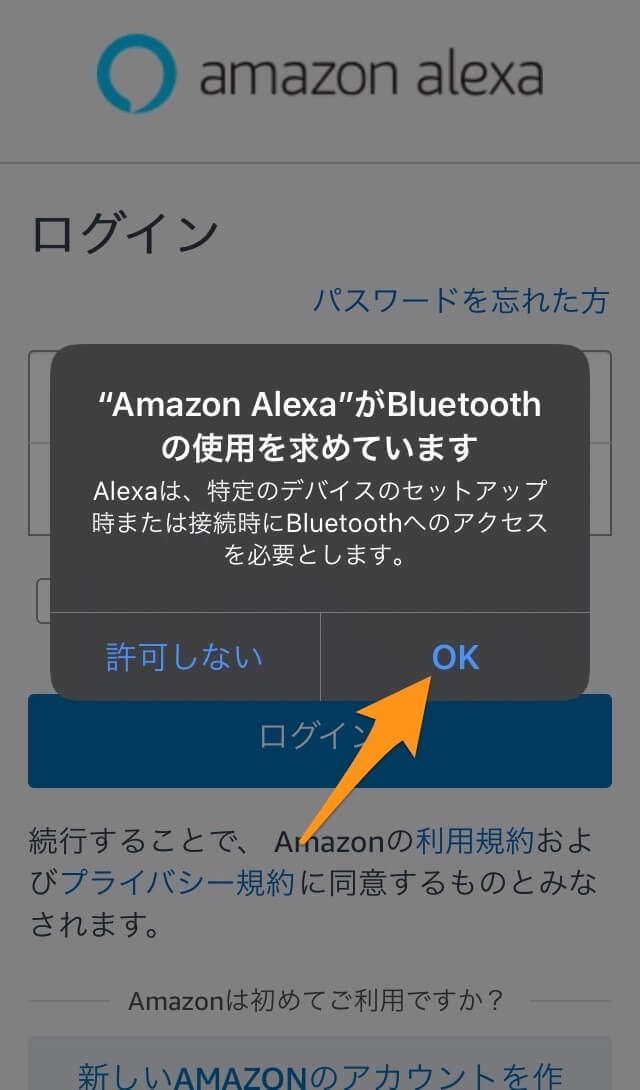
ダウンロードが完了したら、Amazon Alexaアプリを開きます。
アプリを開く時点でBluetoothをオンにしていない場合は、「Bluetoothをオンにしてください」という画面が出るので、「OK」をタップして、Bluetoothをオンにしましょう。
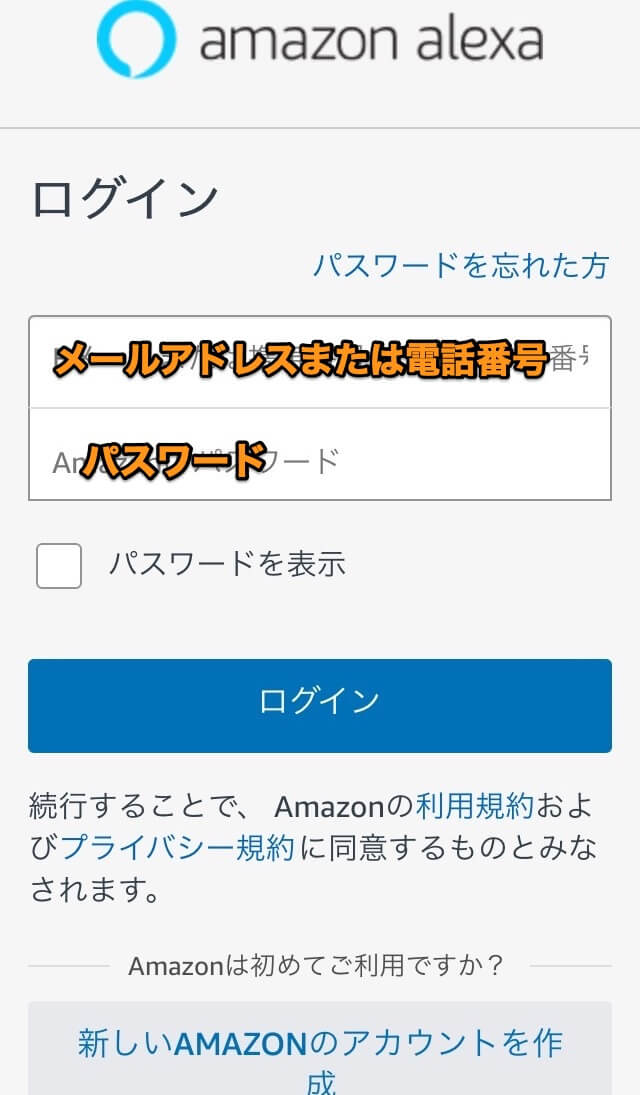
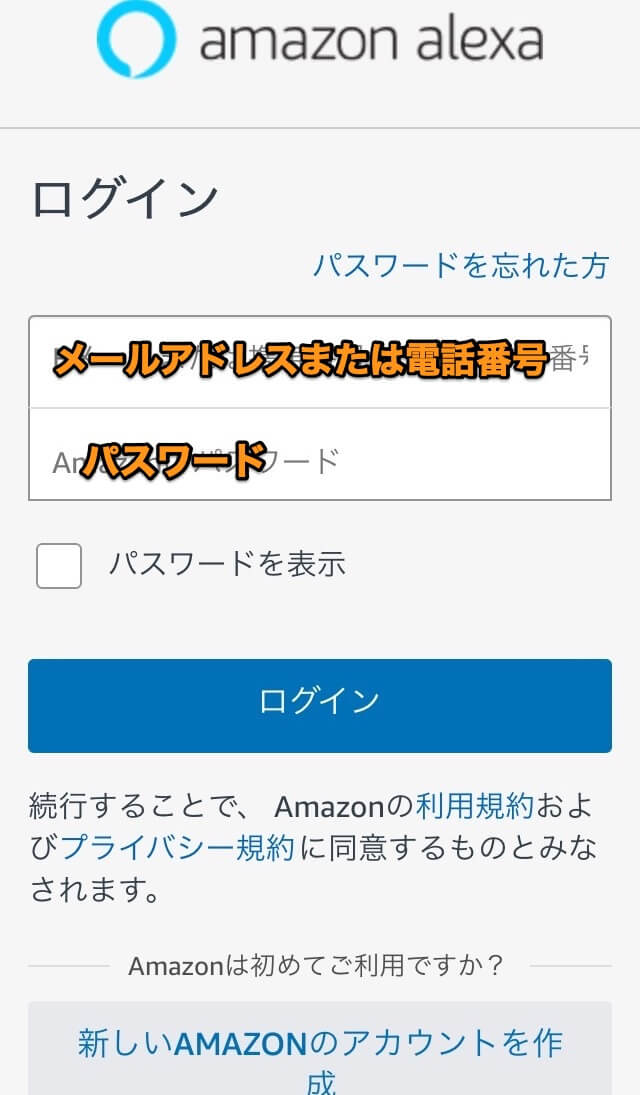
アプリを開いた後は、自分のAmazonアカウントの情報である
- 「メールアドレス」または「電話番号」
- パスワード
を入力し、「ログイン」をタップしましょう。
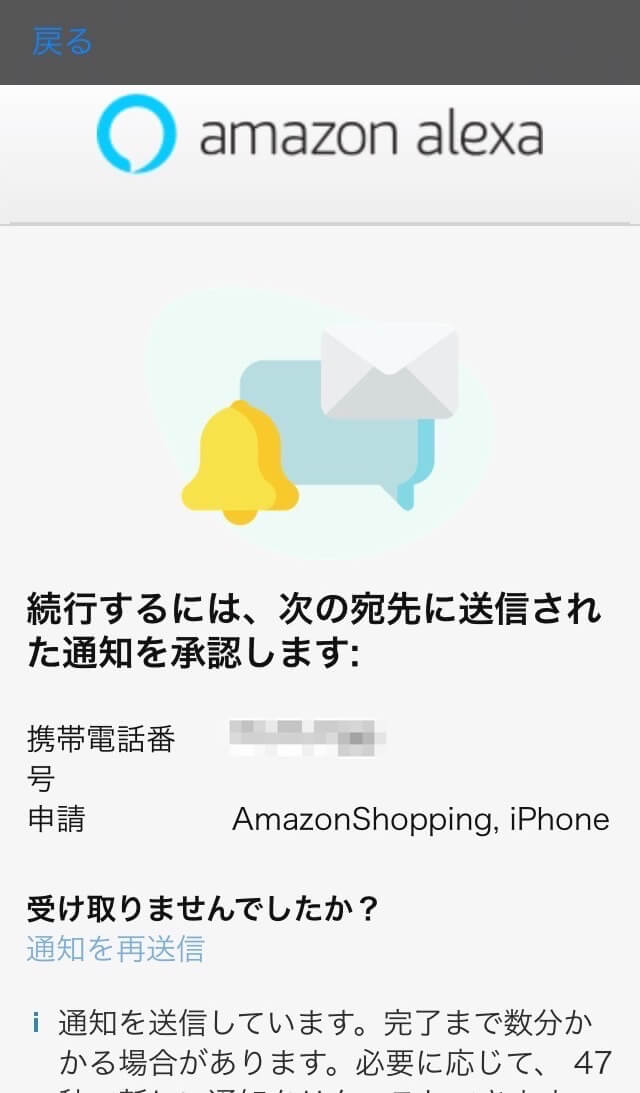
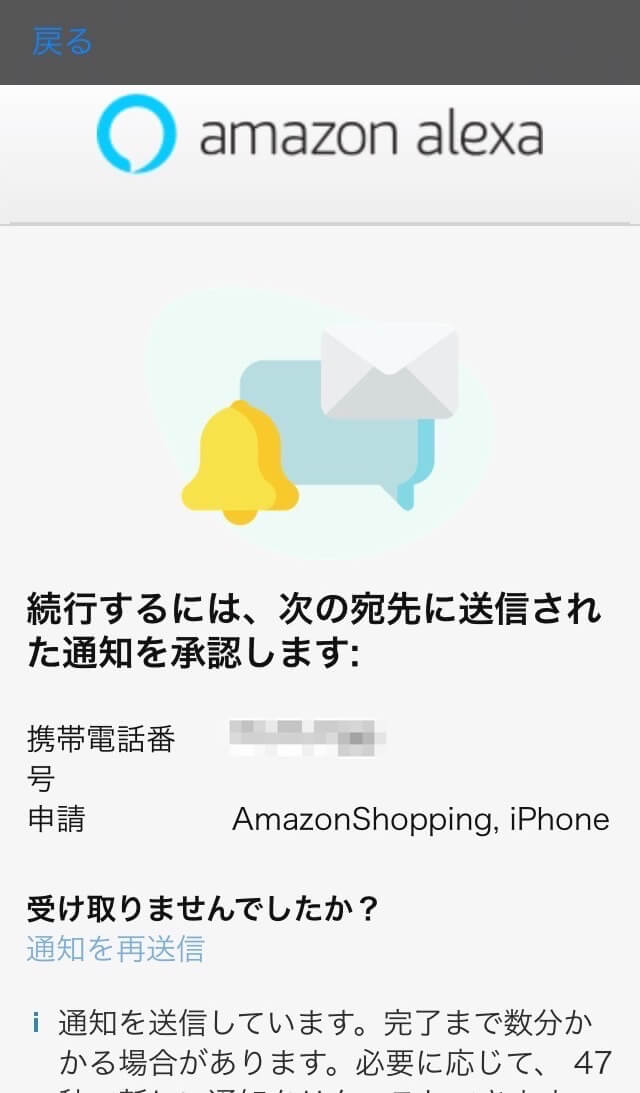
ログインした人がアカウントを持っている本人かどうかを確認するためのSMS認証があります。
自動的にAmazonに登録している携帯番号宛てにSMSが届きます。
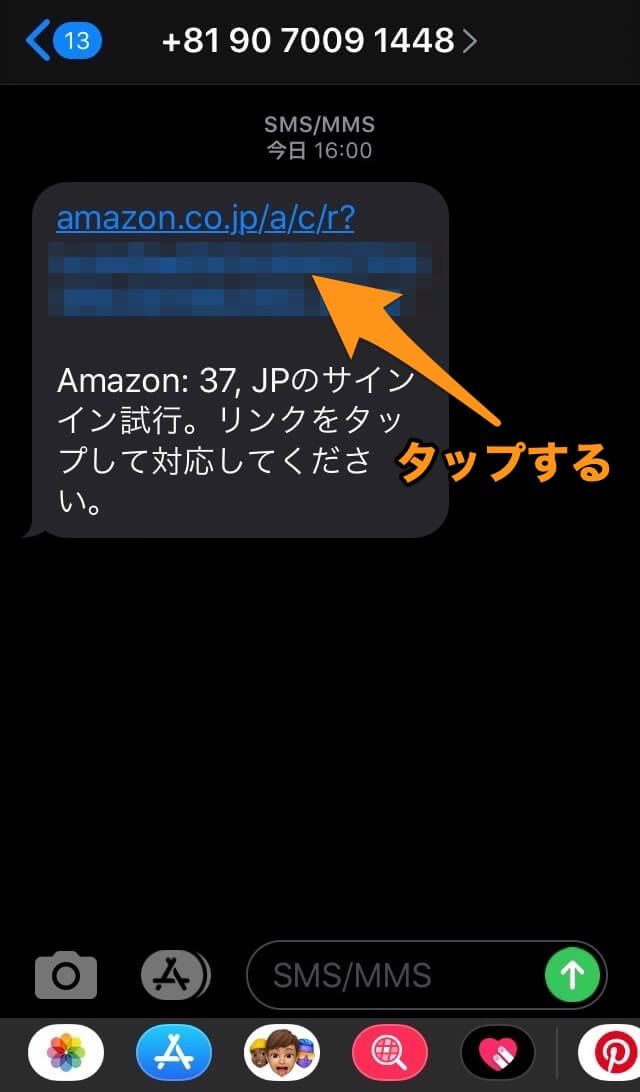
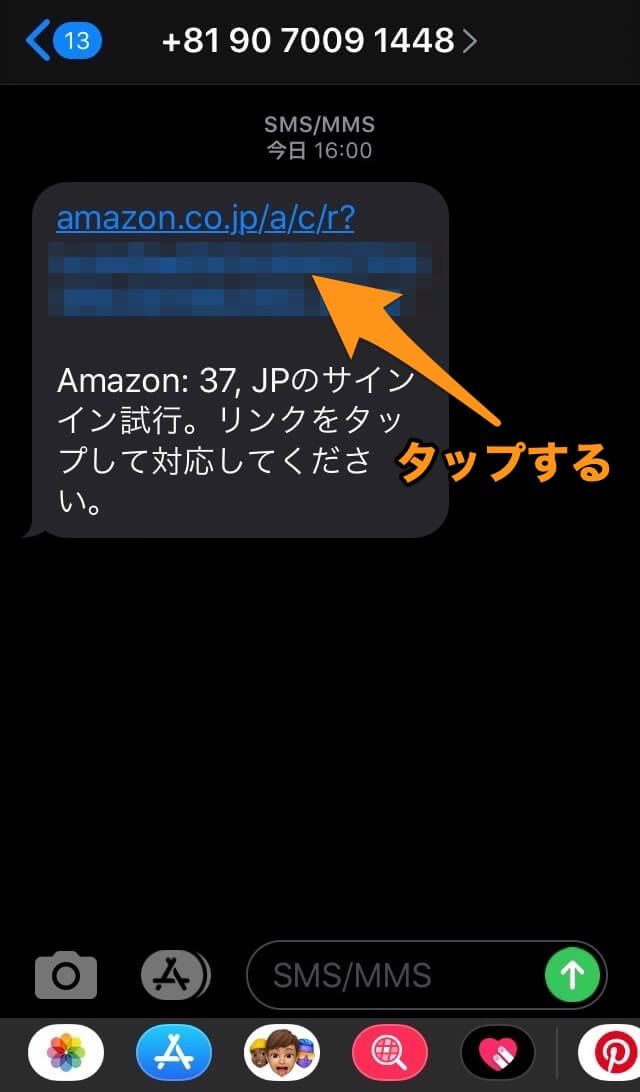
アプリを一度閉じ、自分のSMSを開き、Amazonから送られてきたメッセージの中にあるリンクをタップしましょう。
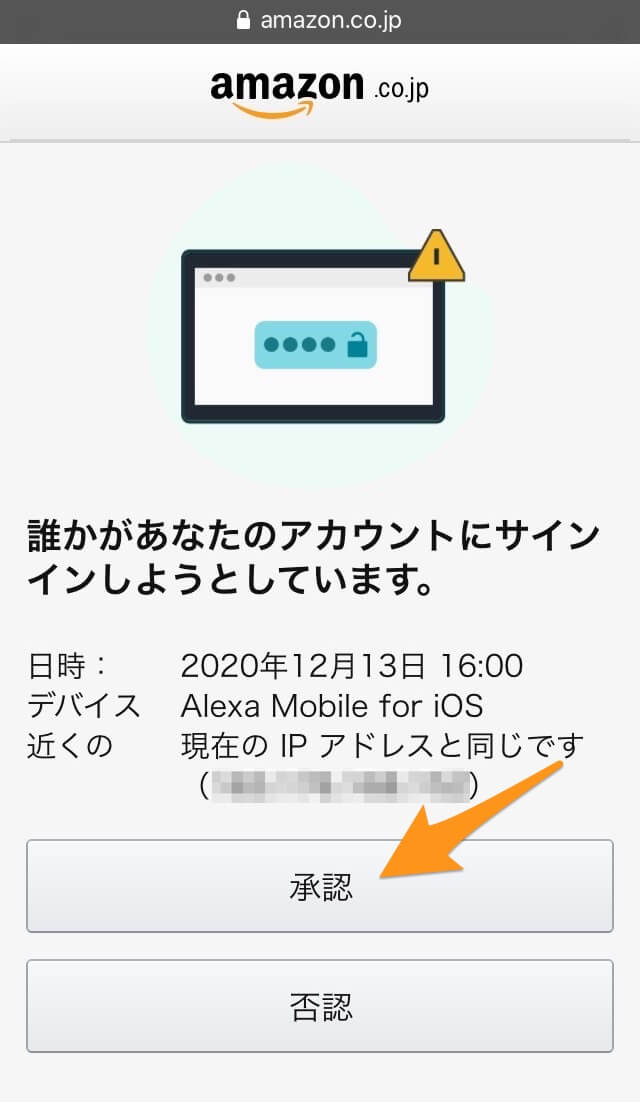
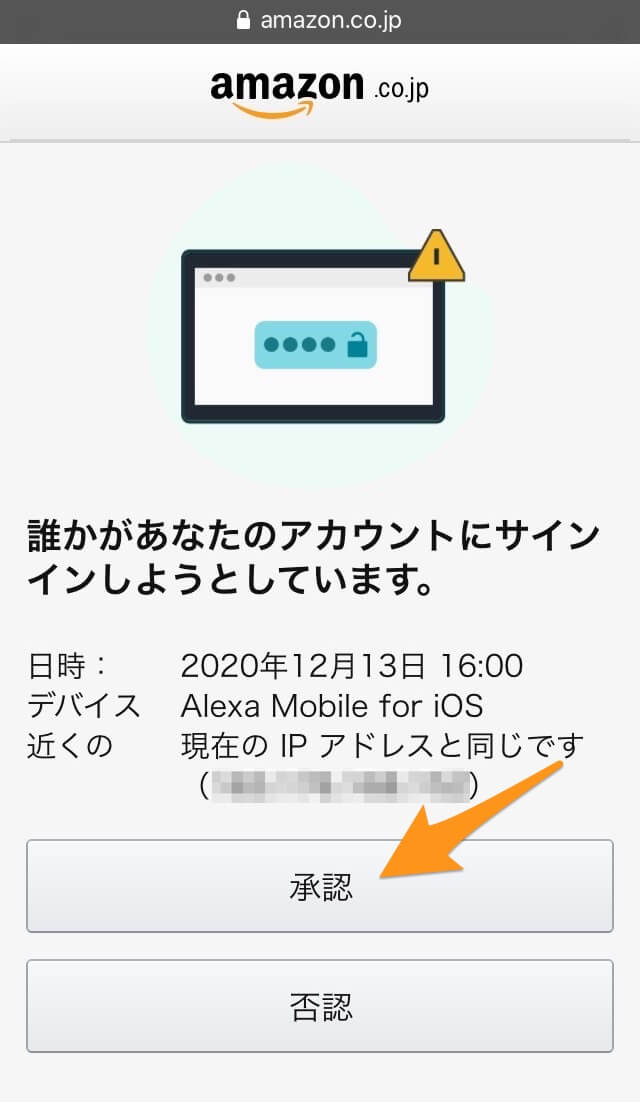
ブラウザが開くので、「承認」をタップして、ログインを承認します。
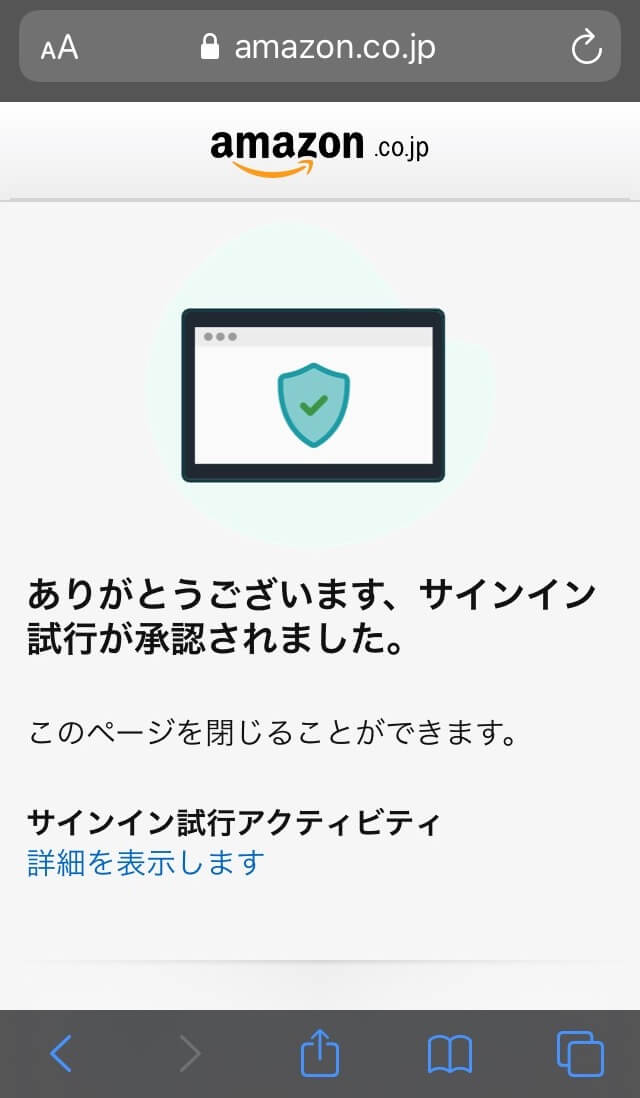
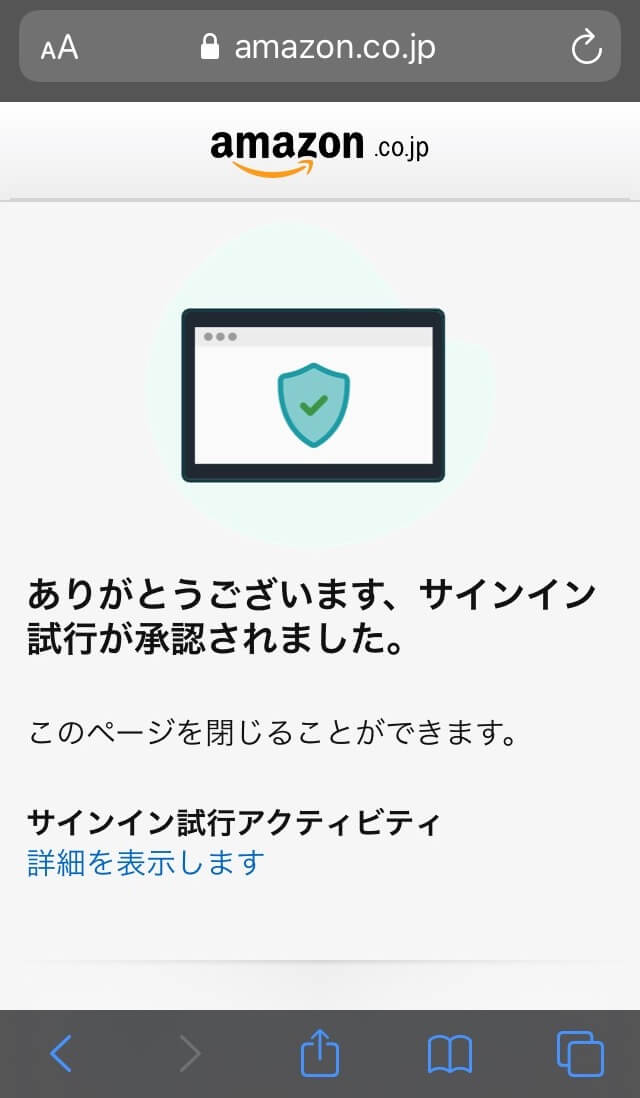
「承認されました」と表示されれば、SMS認証は完了しなので、ブラウザを閉じて、Amazon Alexaアプリを再度開きましょう。
セットアップを開始する
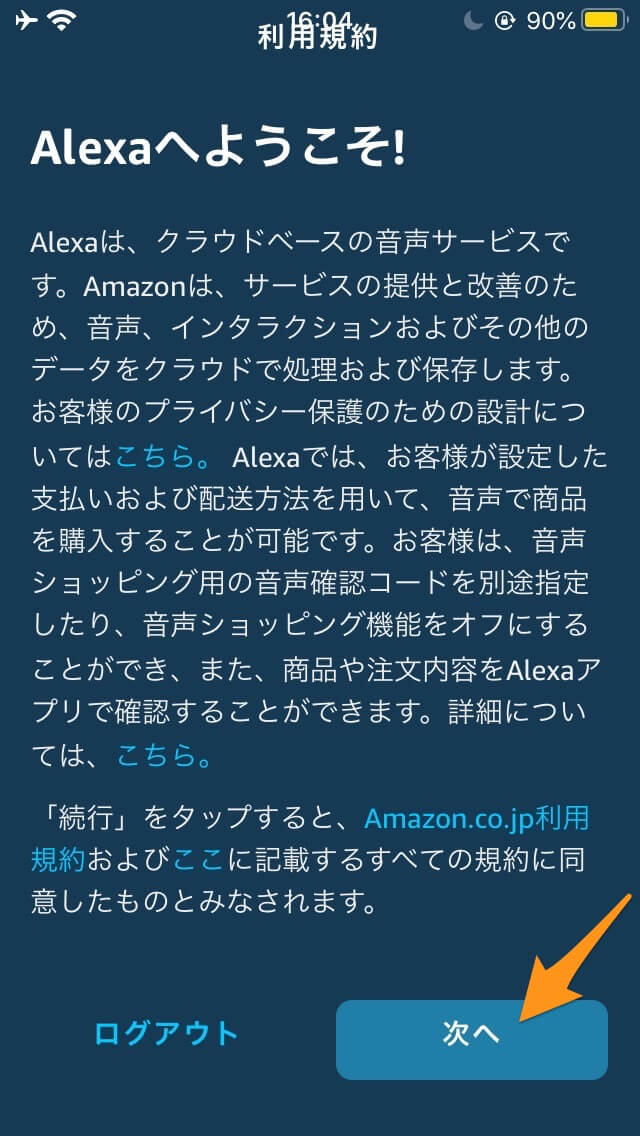
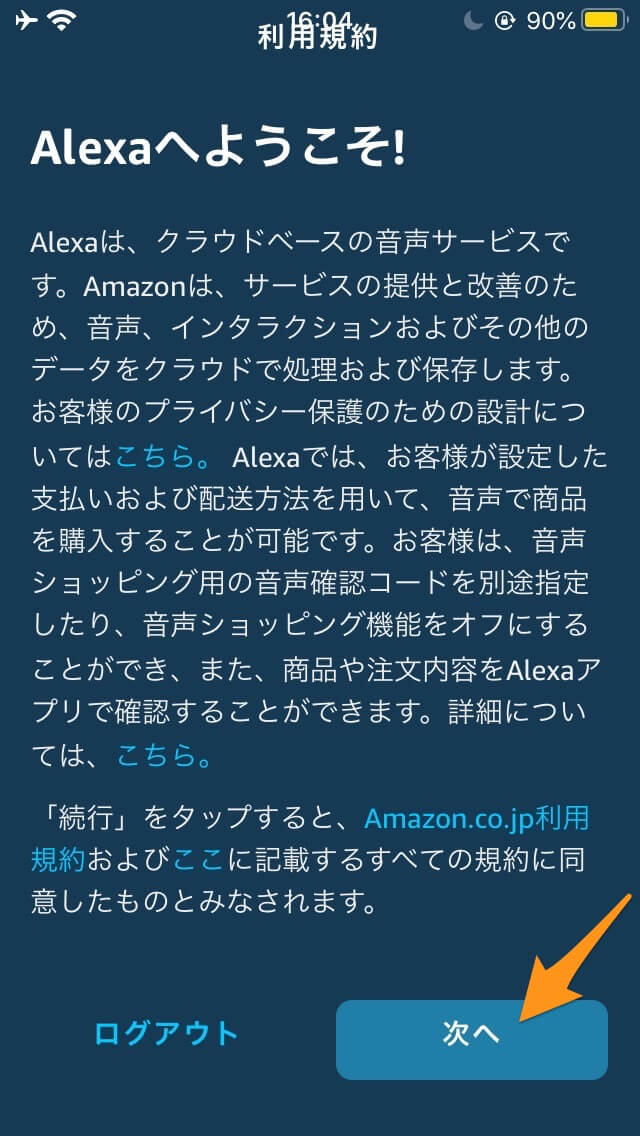
SMS認証が終わった後、アプリを開くと、利用規約が表示されます。
問題なければ「次へ」をタップします。
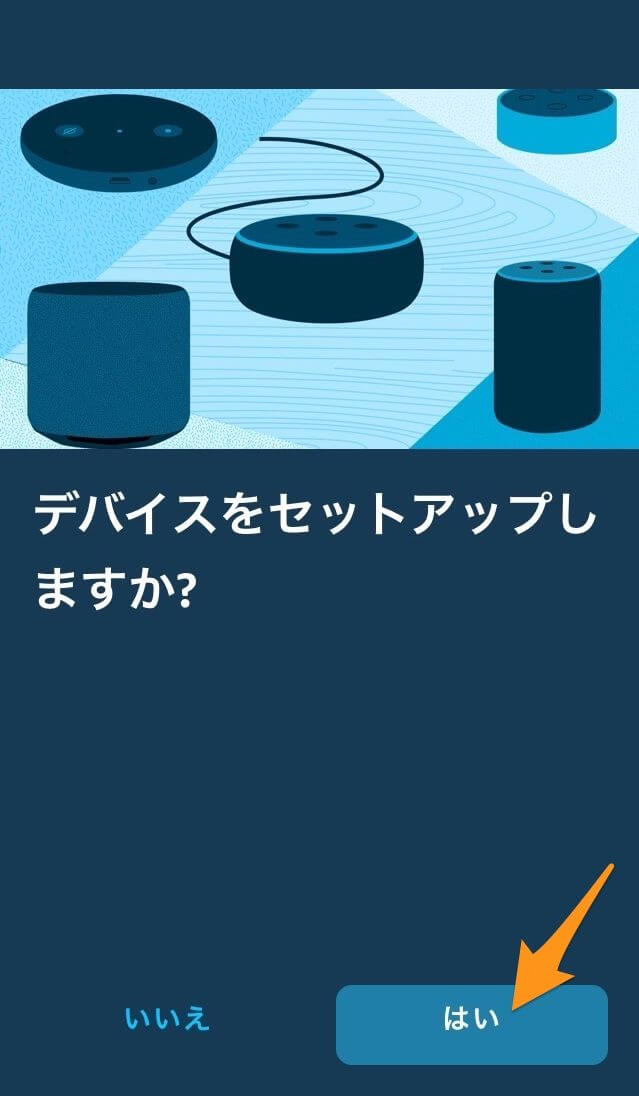
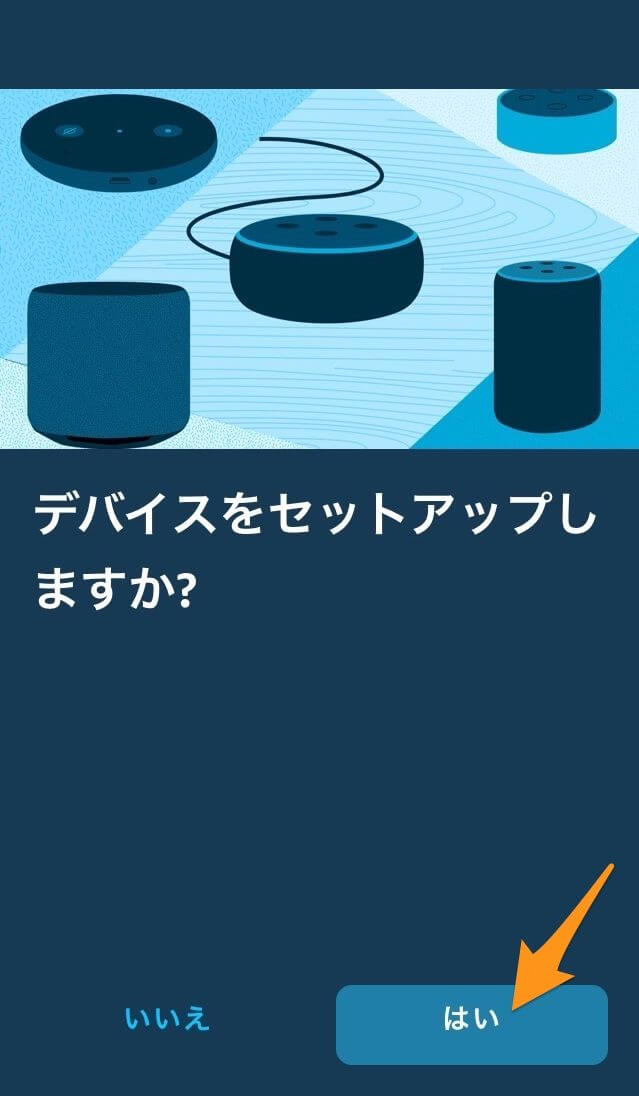
「デバイスをセットアップしますか?」と表示されるので「はい」をタップ。
自動的に近くにあるデバイスを見つけてくれます。
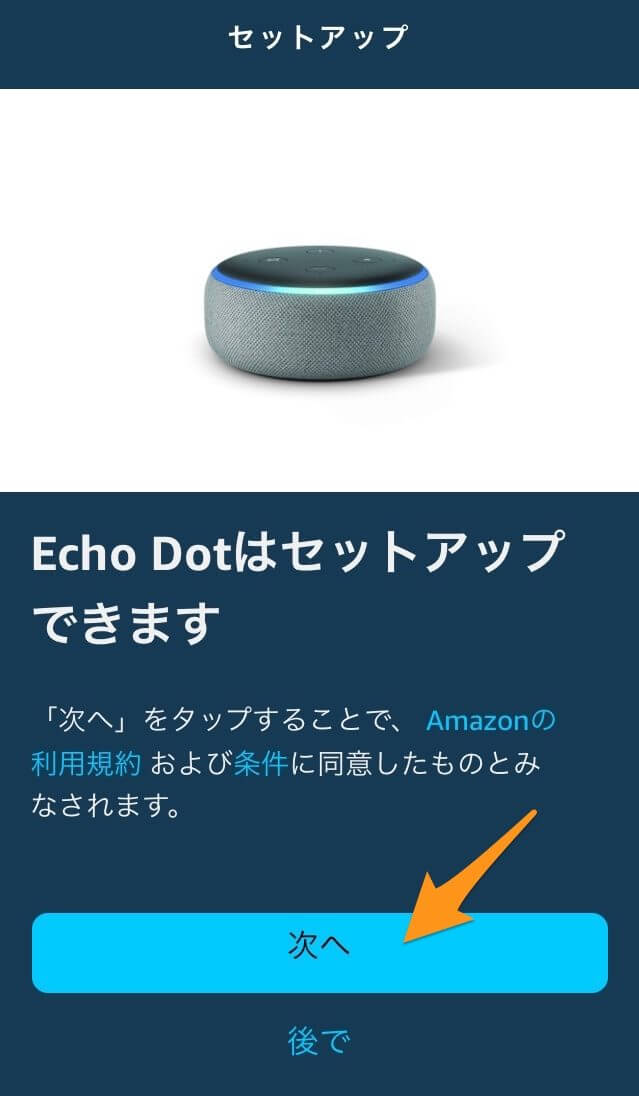
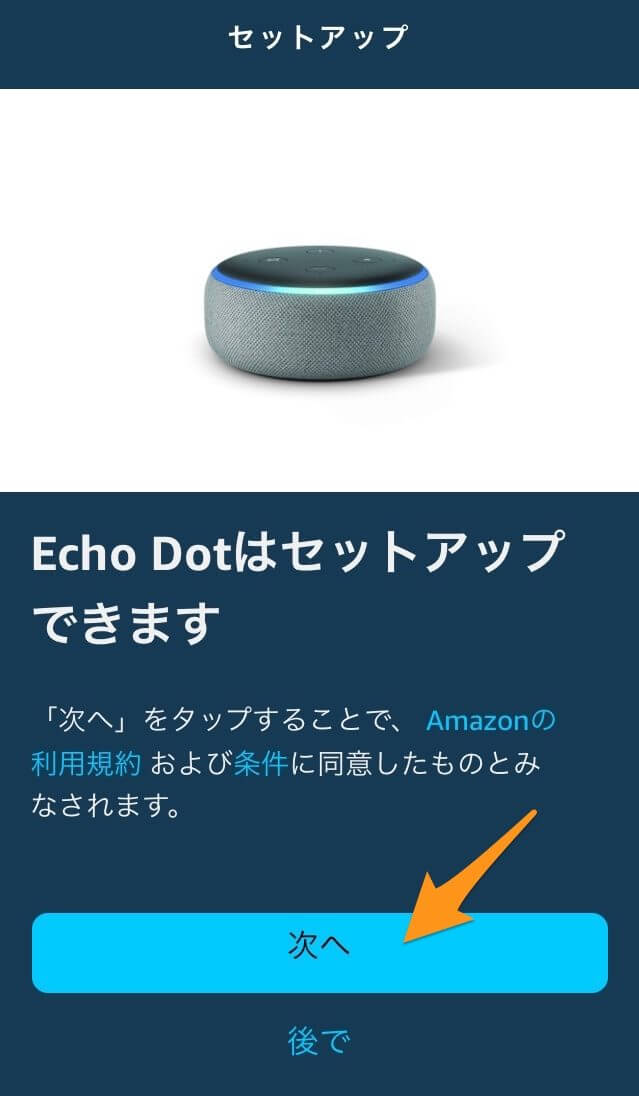
Echo Dotの場合は、「Echo Dotはセットアップできます」と表示されるので、「次へ」をタップします。
Amazon EchoデバイスをWi-Fiに接続する
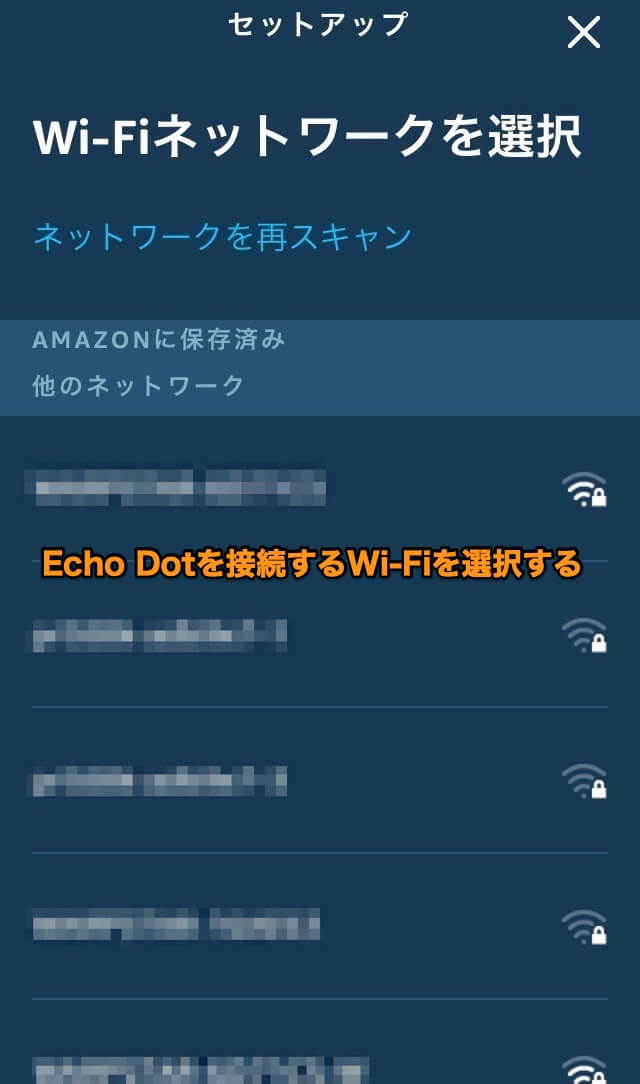
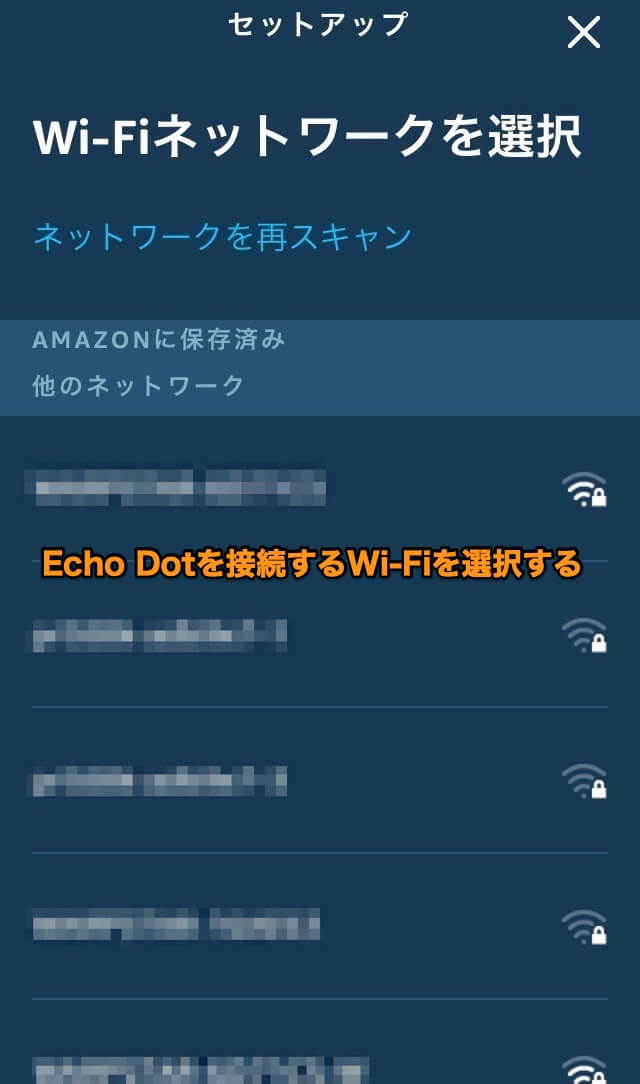
続いて、Amazon Echoデバイスをアプリを使ってWi-Fiに接続させます。
現在Amazon Echoデバイスが検出しているWi-Fiが一覧で表示されるので、繋ぎたいWi-Fiをタップします。
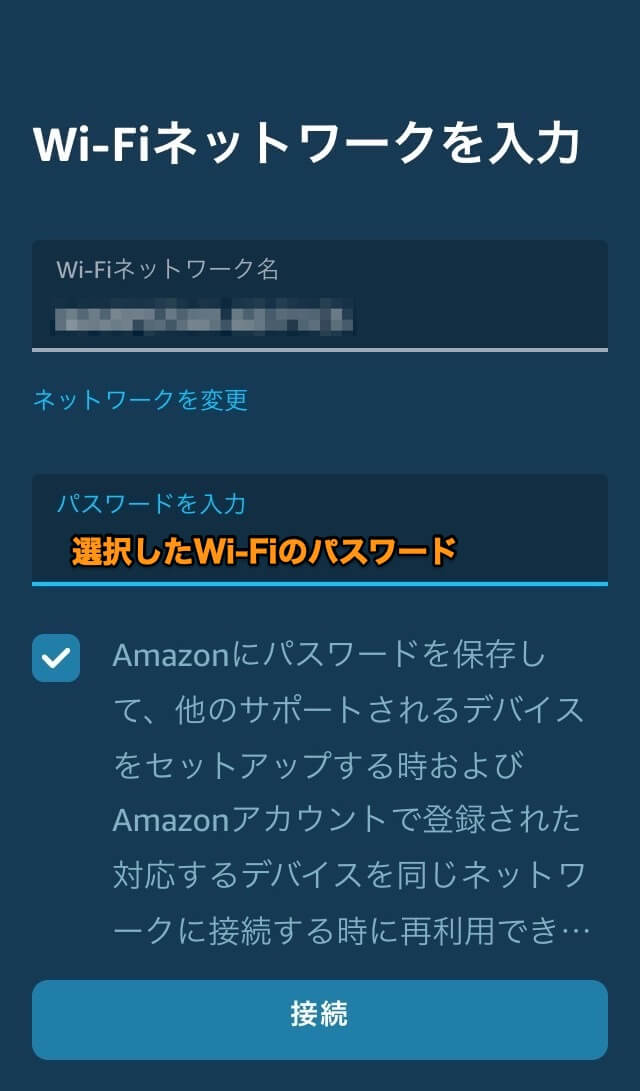
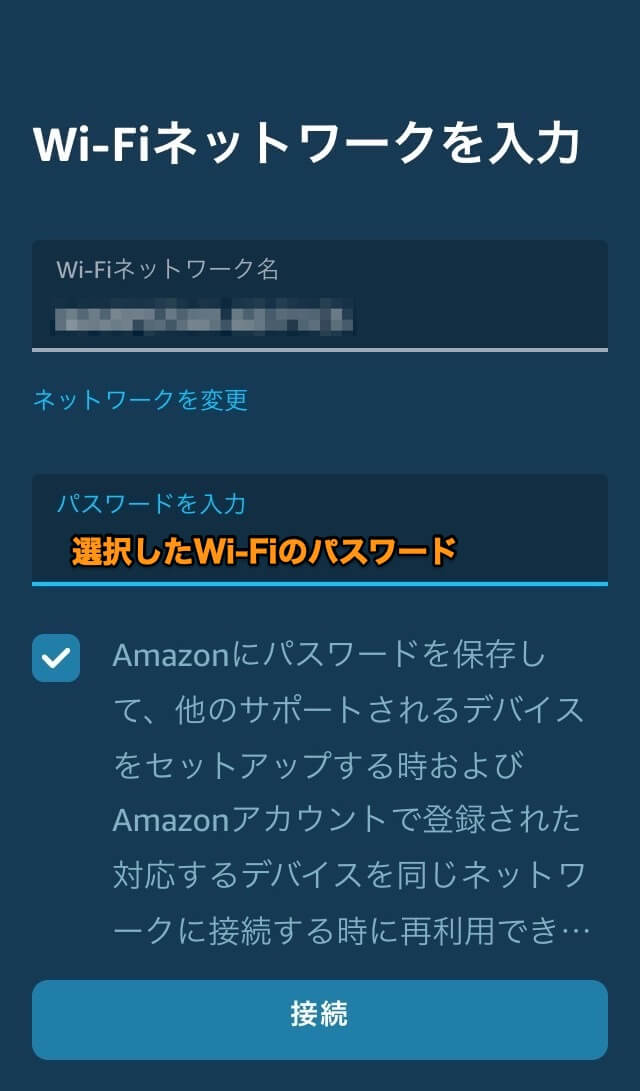
Wi-Fiに必要な情報である
- Wi-Fiネットワーク名
- パスワード
を入力し、「接続」をタップ。
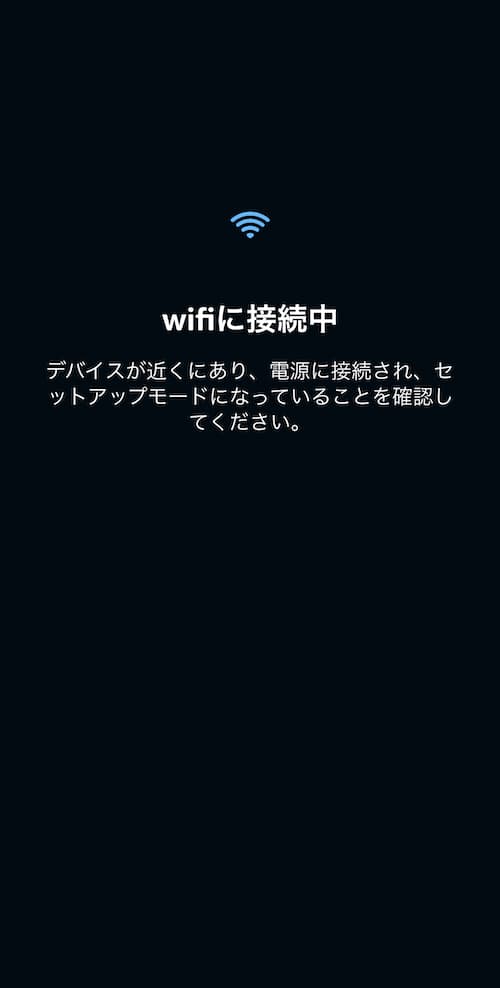
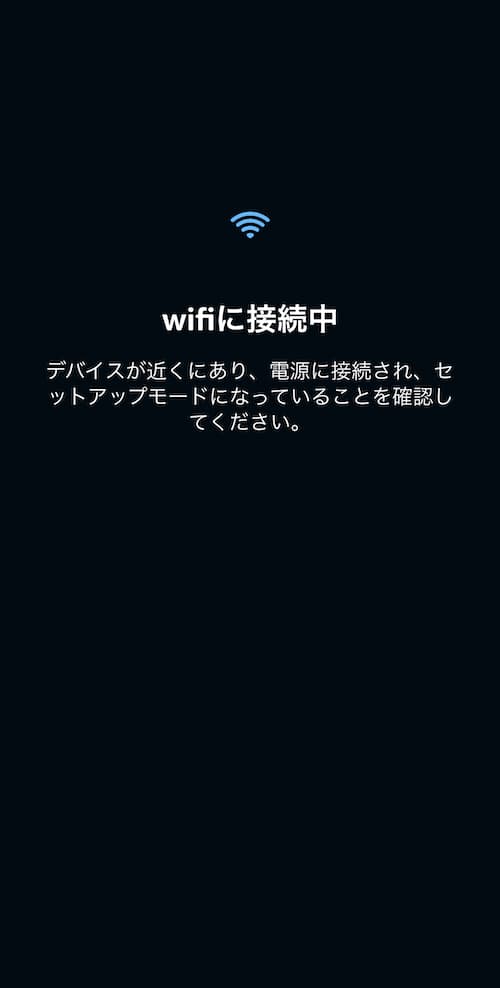
接続画面が表示されます。
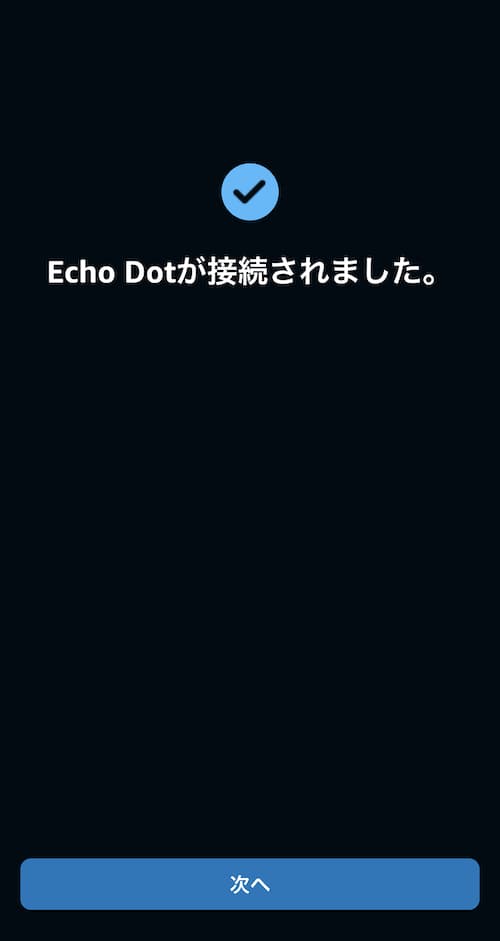
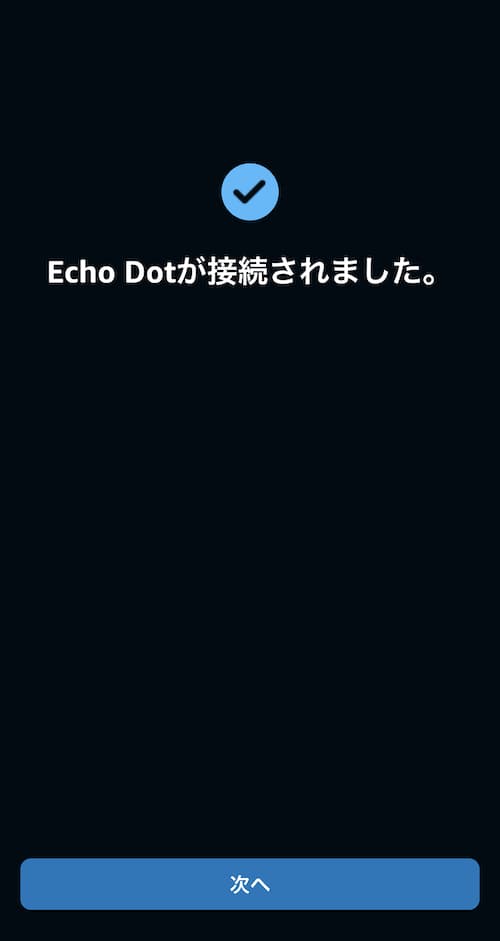
少し時間が経ち、Wi-Fiに接続されます。
接続が完了すると「Echo Dotが接続されました」と表示されるので、「次へ」をタップします。



これで基本設定は終了!
これより先の設定はスキップして、後で設定することもできます!
グループを選択する
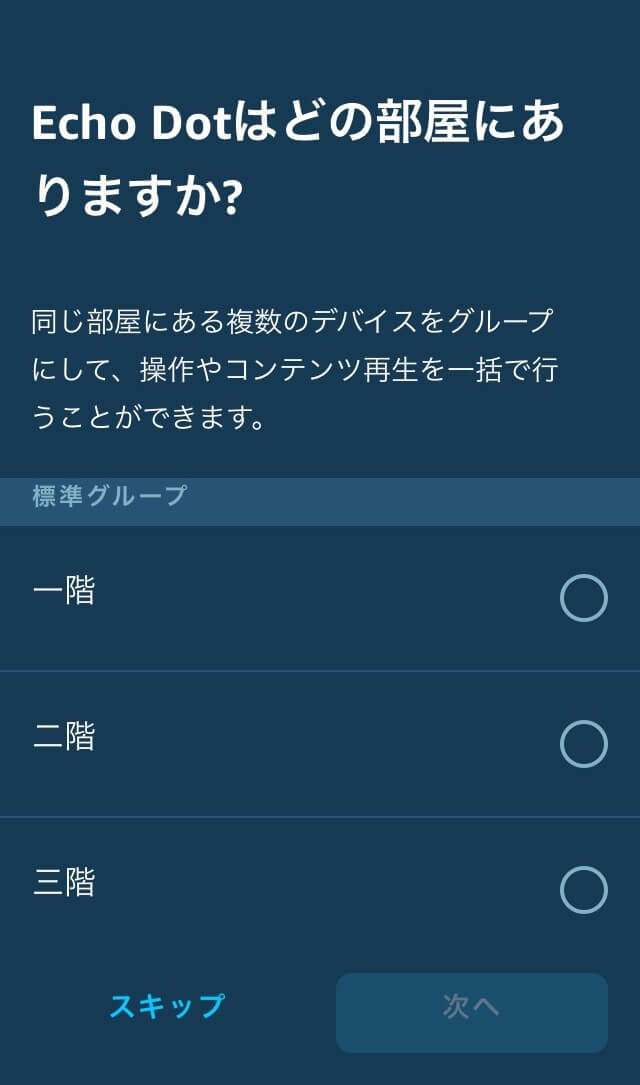
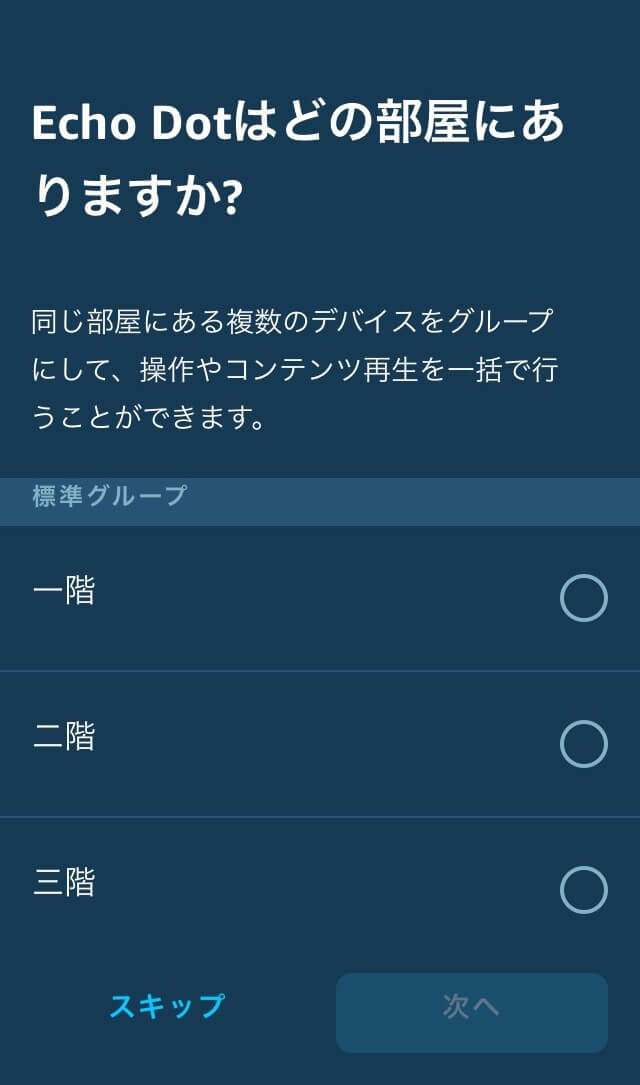
「Echo Dotはどの部屋にありますか?」と表示されるので、1階とか2階とか自分のいる場所を選択しましょう。
絶対に必要ではない情報なので「スキップ」しても大丈夫です。
持ち主を選択する
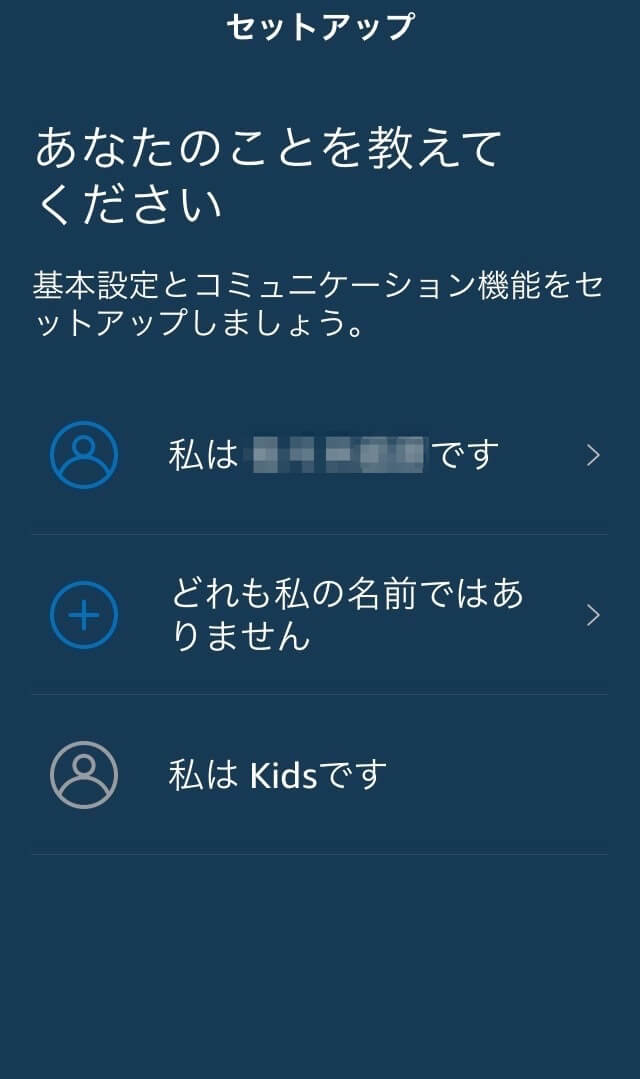
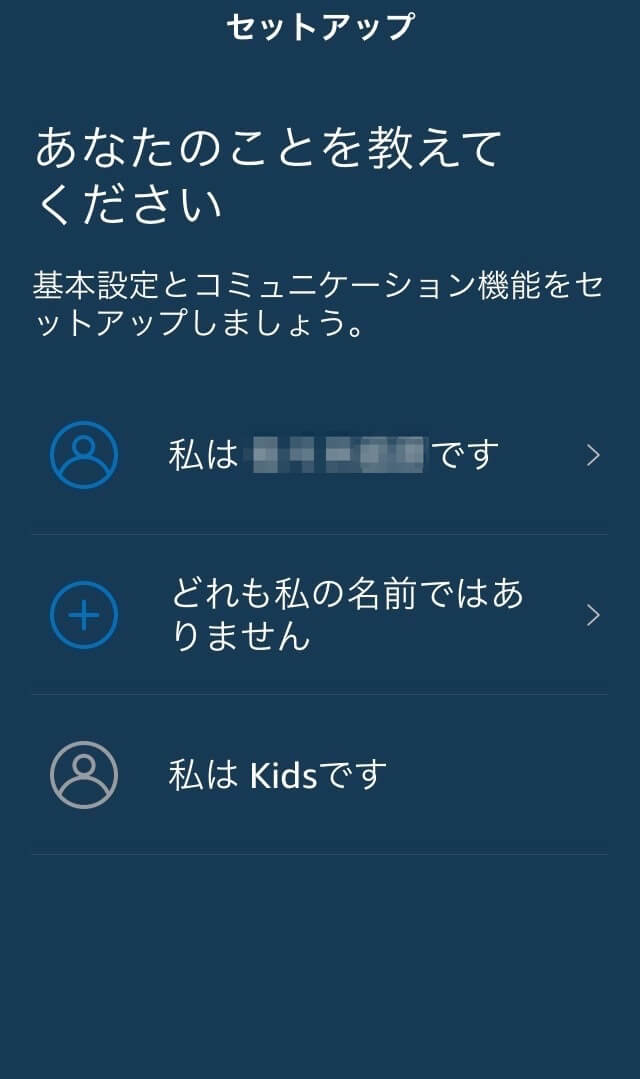
「あなたのことを教えてくだい」と表示されるので、自分の名前が表示されている場合は「私は○○です」という部分をタップ。
Amazon Echoを通じて注文する時に使われます。
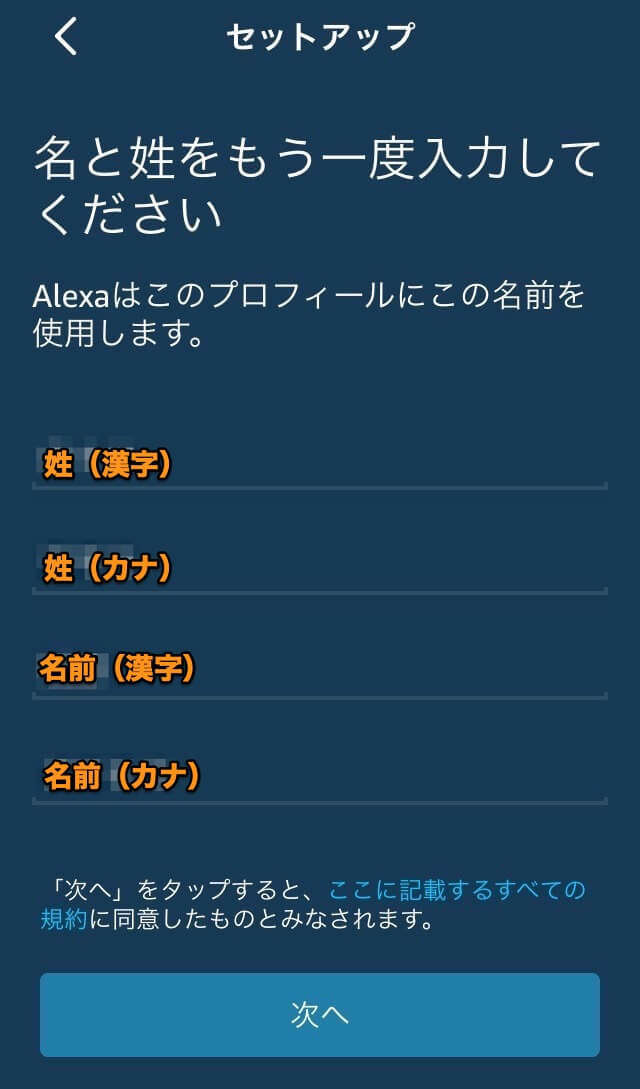
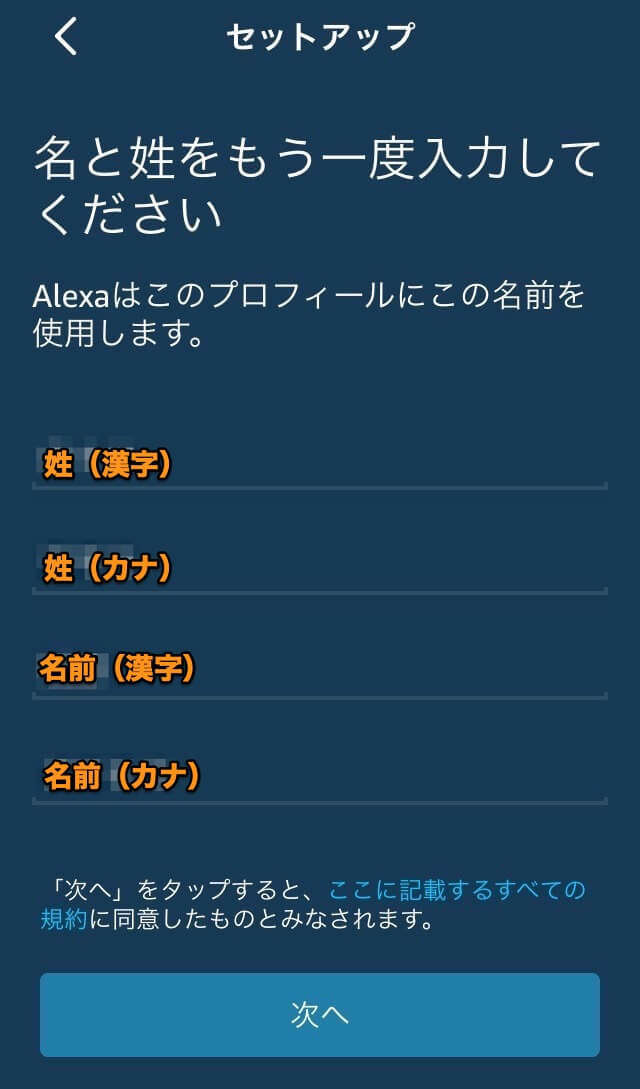
「名前と姓をもう一度入力してください」という画面で、自分の名前を入力し、「次へ」をタップします。
Amazonにアクセスを許可する
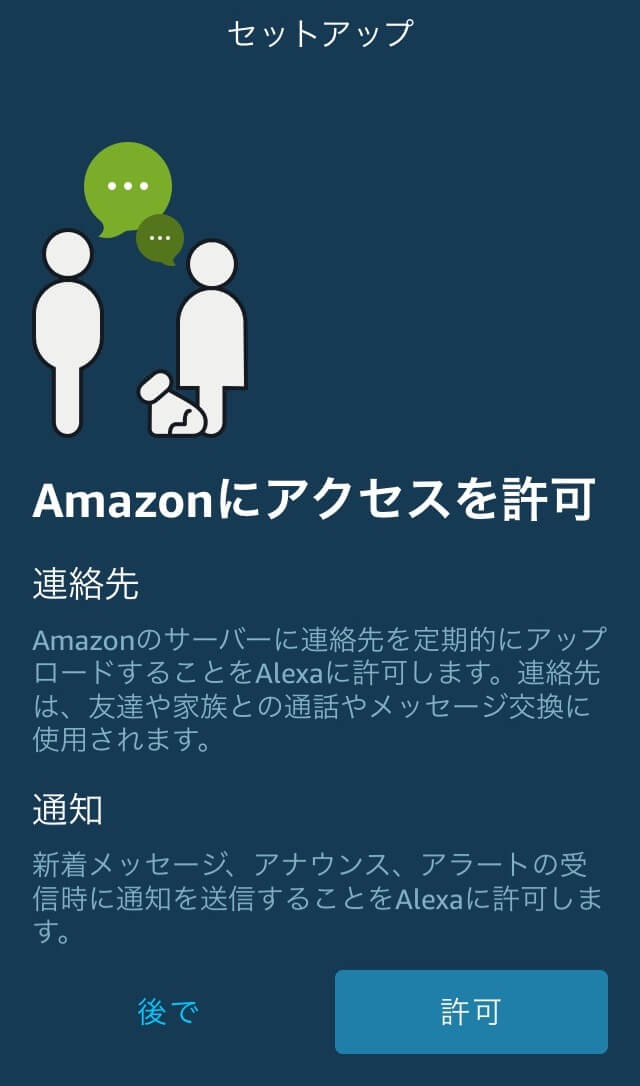
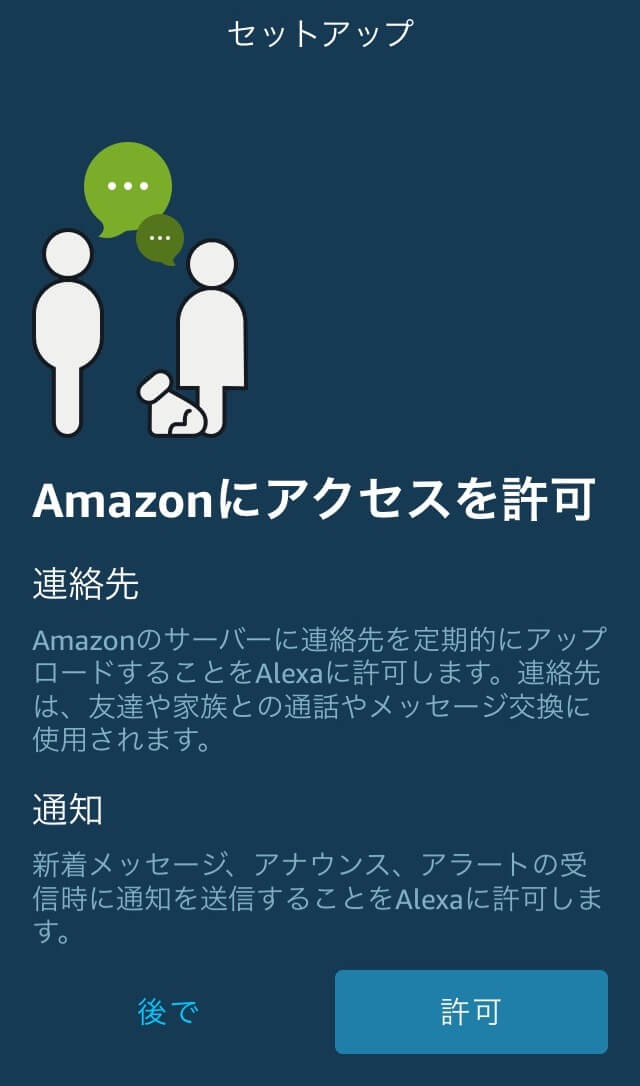
Amazonのサーバーに連絡先などをアップするかを選択します。
電話をかける時などに使われます。
連絡先を許可しなくても大丈夫です。
あとで設定することも可能です。
音声プロフィールを作成する


最後に音声プロフィールの作成ができます。
音声プロフィールを作成すると、アレクサに話しかけた声で、ユーザーを識別できるようになります。


「次へ」をタップして、表示される言葉を4つ言いましょう。
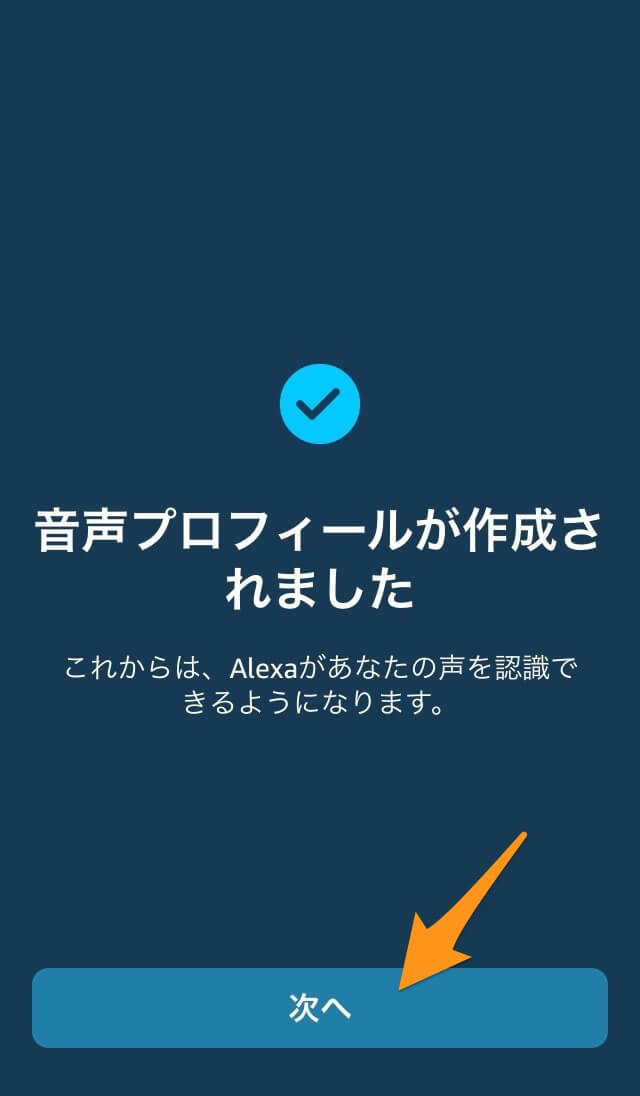
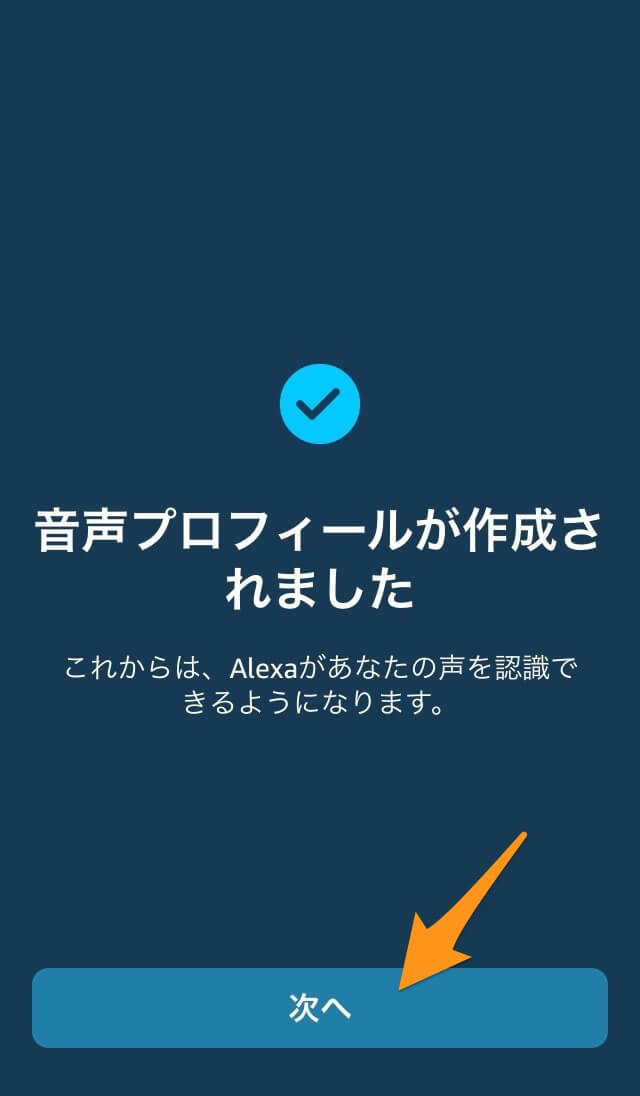
「音声プロフィールが作成されました」と表示されたら、無事完了です。
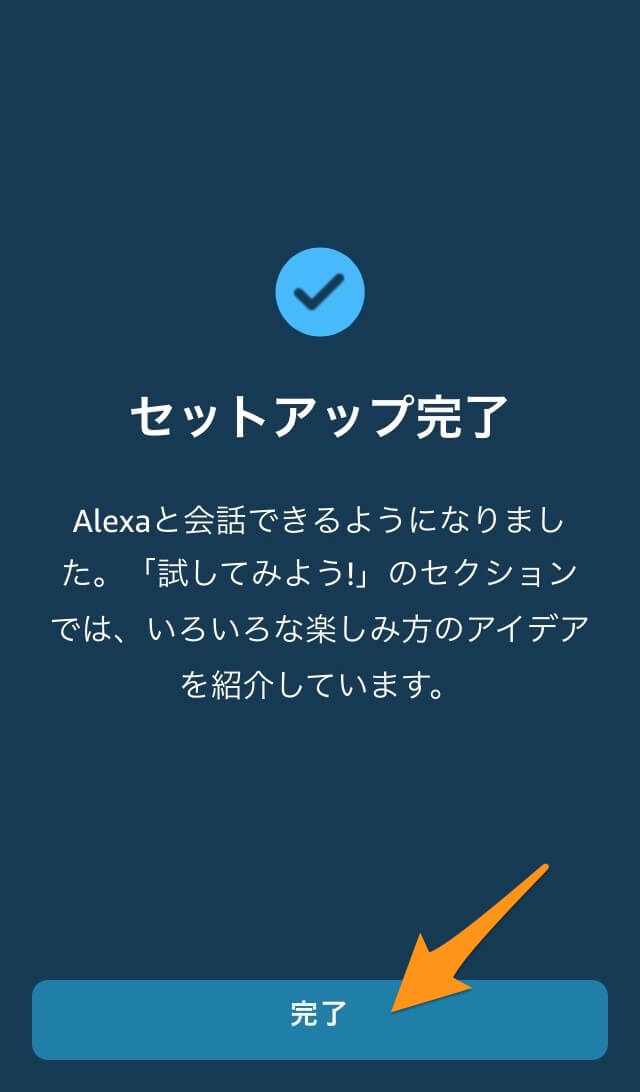
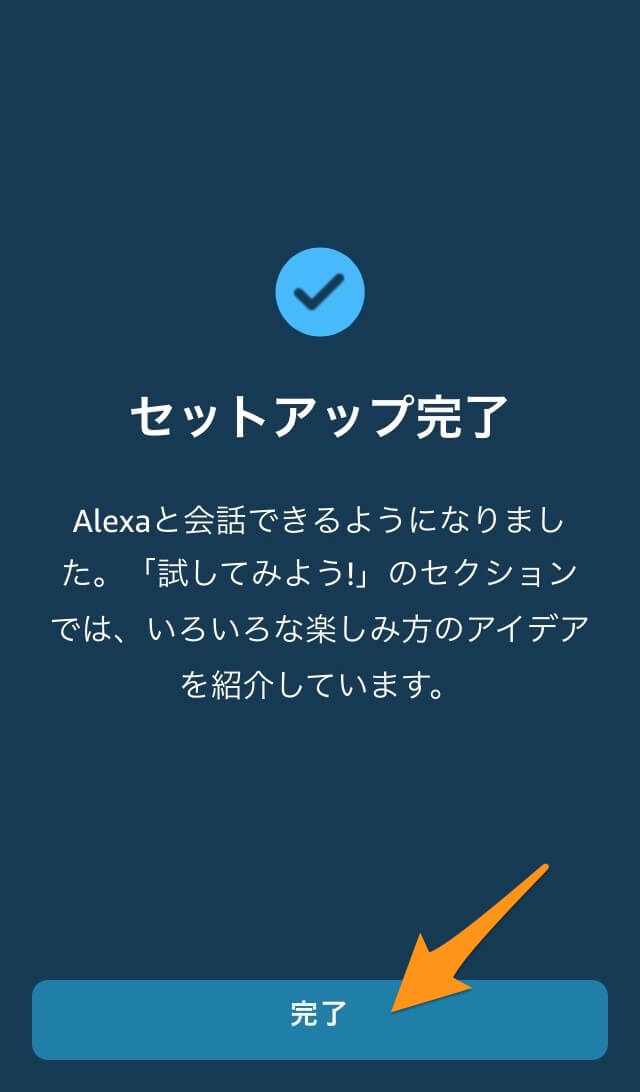
「セットアップ完了」と表示されたら、全ての初期設定は完了です。
この初期設定が終われば、後は話しかけるだけで使うことができます。
さっそく話しかけてみましょう。
Amazon EchoのWi-Fiの再設定方法(Wi-Fiを変更した場合)
上記で紹介した初期設定の中でWi-Fiに接続しましたが、使う場所やWi-Fiの契約を変更した際、Wi-Fiの再設定を行う必要があります。
設定するデバイスがWi-Fiを受信できる場所に行き、電源に繋いで以下のようにWi-Fiの再設定を行ってください。
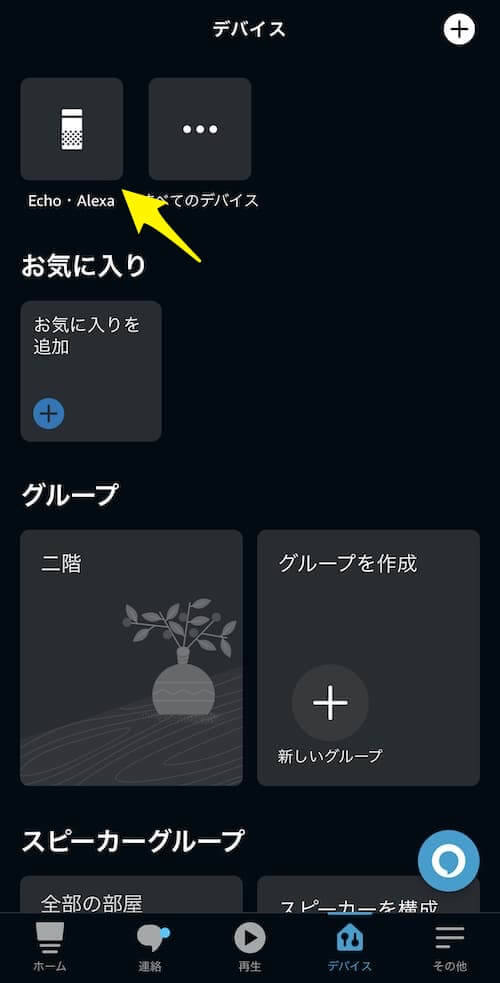
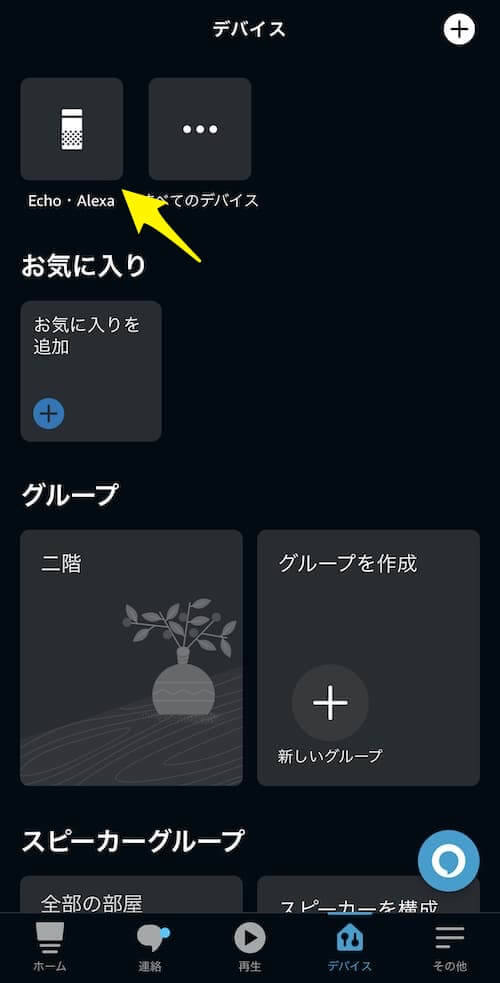
Amazon Alexaアプリを開き、下部メニューの「デバイス」をタップした後、1番上の「Echo・Alexa」をタップします。
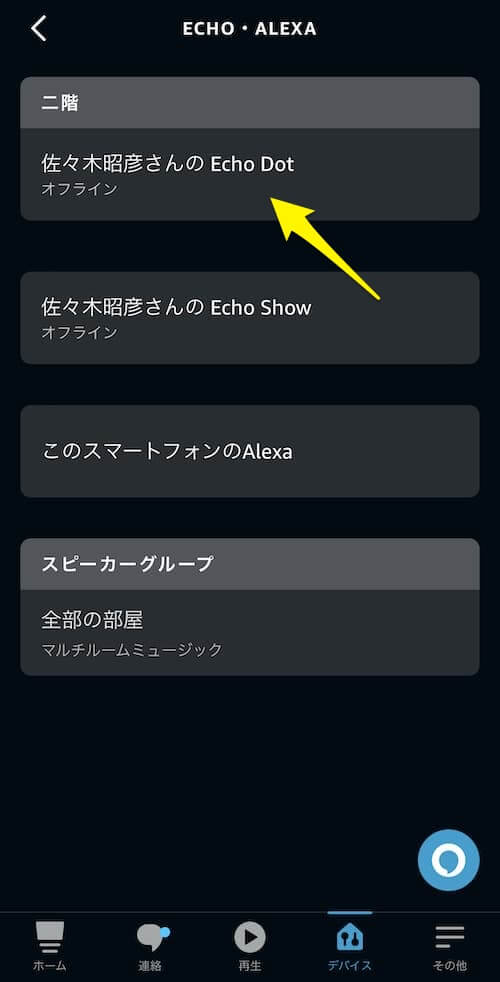
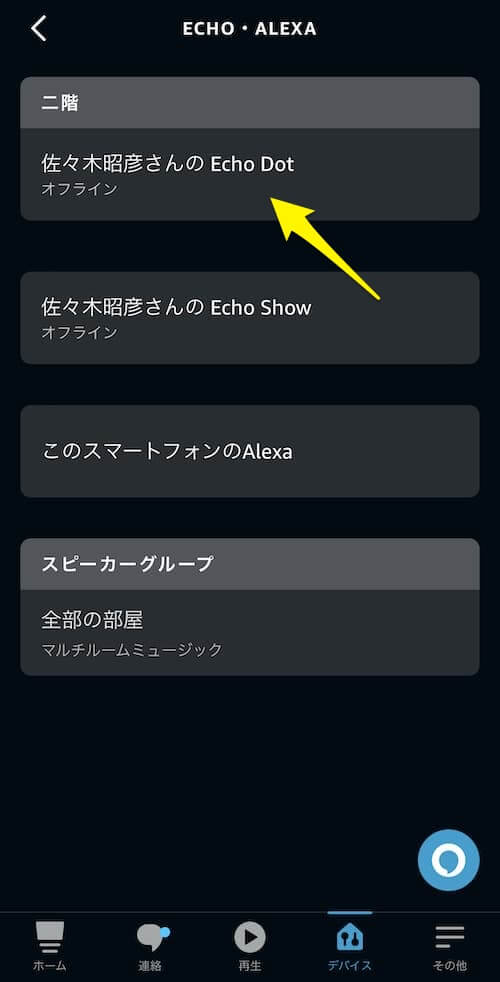
すでに登録しているEchoデバイスが表示されるので、Wi-Fiの再設定を行うデバイスをタップしてください。
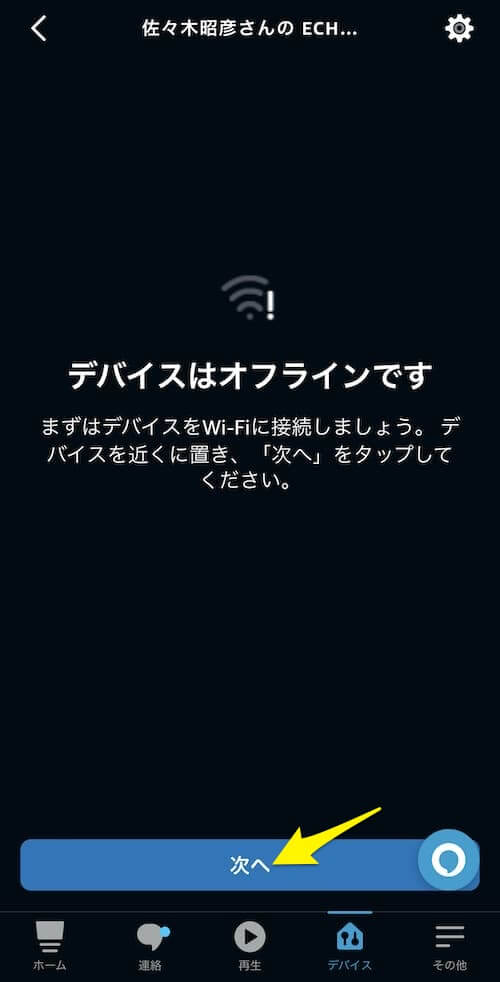
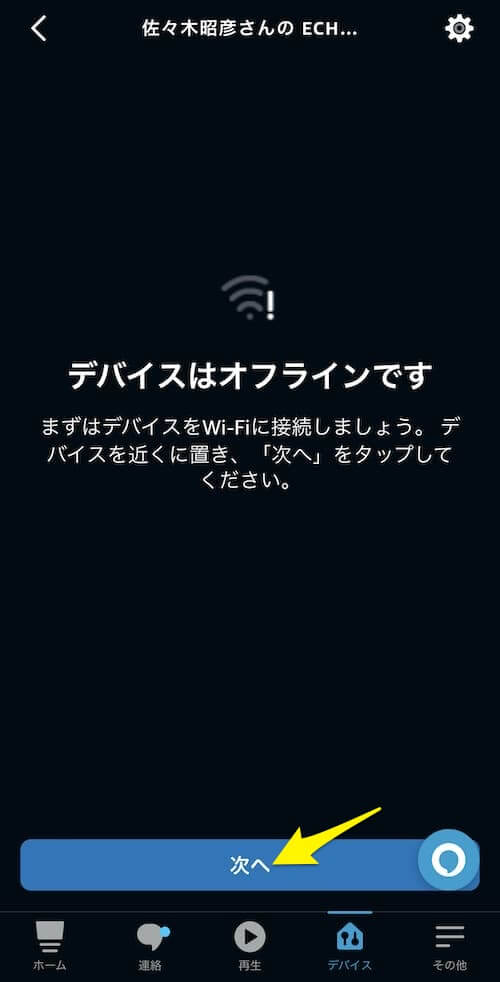
Wi-Fiに繋がっていないため、「デバイスはオフラインです」と表示されるので、「次へ」をタップ。


「アクションボタンを長押ししてください。」と表示されるので、デバイスのアクションボタンを15秒間ほど押し続けます。
オレンジ色のライトが点灯したら、「次へ」をタップします。
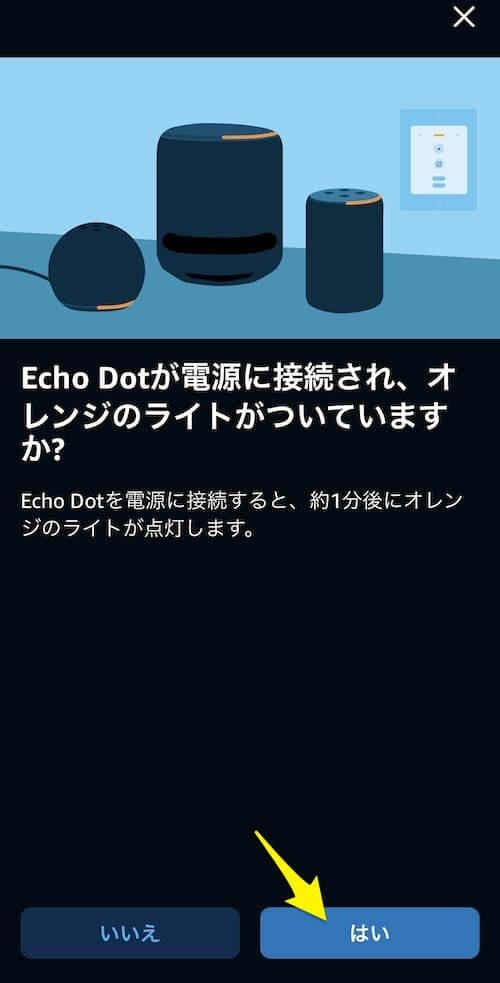
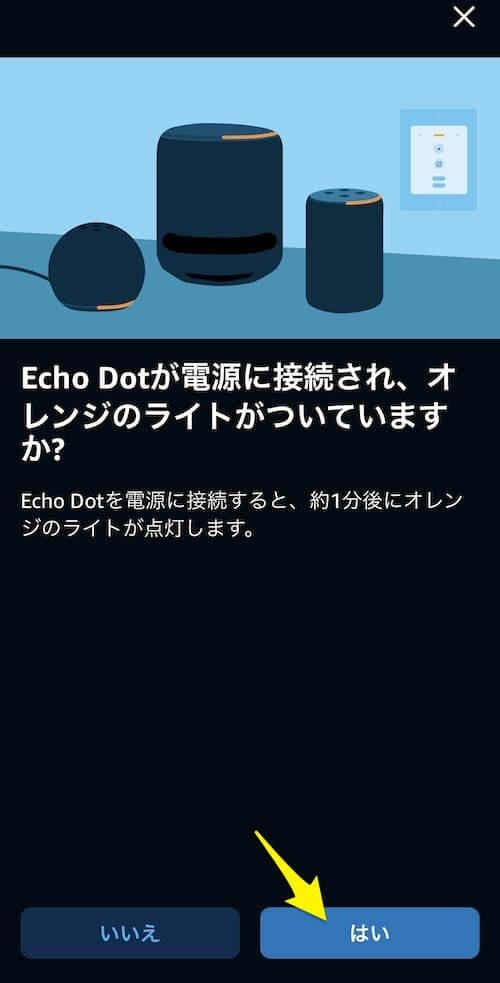
「Echo Dotが電源に接続され、オレンジのライトがついていますか?」と出るので、再度「はい」をタップ。
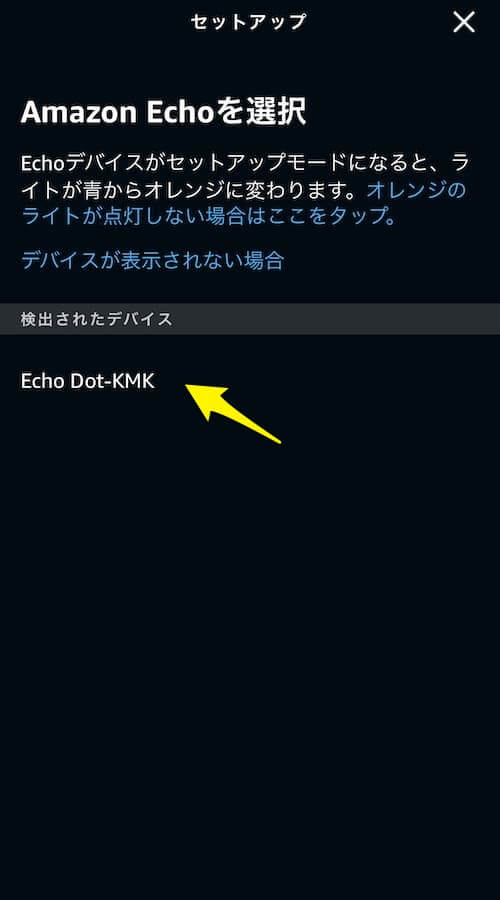
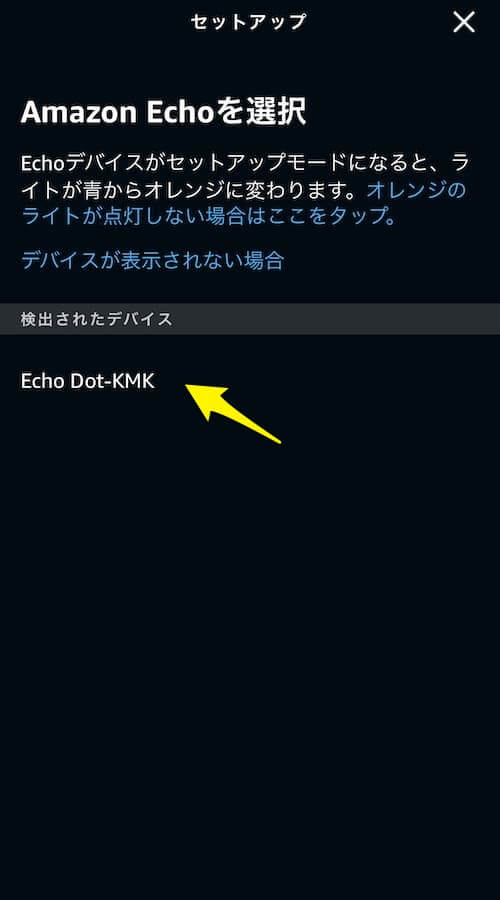
Wi-Fiの再設定を行うデバイスを選択します。


「Wi-Fiを検出中」と表示された後、検出されたWi-Fiがずらっと一覧で表示されるので、初期設定同様に繋ぐWi-Fiを選択して、パスワードを入力し、「接続」ボタンを押しましょう。
Amazon Echoの初期化方法
Amazon Echoの端末を他の人に譲る時などに初期化して、設定等を全てリセットしておいた方がいいのは間違いありません。
また、端末が全く反応しなくなった時に再起動をしても治らなかった場合、Amazon Echoを初期化することで解決することがあります。
Echo DotとEcho Showの初期化方法をそれぞれ紹介します。
Echo Dotの初期化方法
本体の「アクションボタン」を20秒間ほど長押しします。
ライトリングの光が消え、少しした後にまた光ります。
設定モードになるので、上記の内容を参考に初期設定を行ってください。
Echo Showの初期化方法
本体の「ミュートボタン」と「音量小ボタン」を同時に15秒間ほど長押しします。
画面にAmazonのロゴが表示されるので、後は画面の指示に従い端末を操作するだけです。
Amazon Echoの初期設定(セットアップ)方法まとめ
Amazon Echoの設定方法について解説しました。
画像をたくさん使って解説したので、長く感じたかもしれませんが、実際には10分もかからずにできるので、身構える必要は全くありません。
ぜひ本記事を参考にAmazon Echoの設定をしてみてください。
- Amazon製のスマートスピーカー









