
スマホの画面でプライムビデオの映画やドラマを見るのは目が疲れるなぁ。
テレビでも見ることができるって聞いたけど、何が必要なんだろう?
このような疑問にお答えします。
AmazonのPrimeビデオはFire TV Stickというデバイスを使うことで、テレビでも見ることができます。
この記事では簡単にPrimeビデオが見れるデバイスである
の3つの種類の特徴や違いを説明し、購入から視聴できるようにするまでの方法を解説していきます。
記事の中では、僕が持っている「Fire TV Stick 4K Max」を使って紹介していきます。
Fire TVがあれば、プライムビデオ以外にもたくさんの動画サービスを大画面で見れるようになりますよ!
- 自宅のテレビで映像作品が楽しめる
Amazonプライムビデオをテレビで見れる3種類のFire TVデバイス
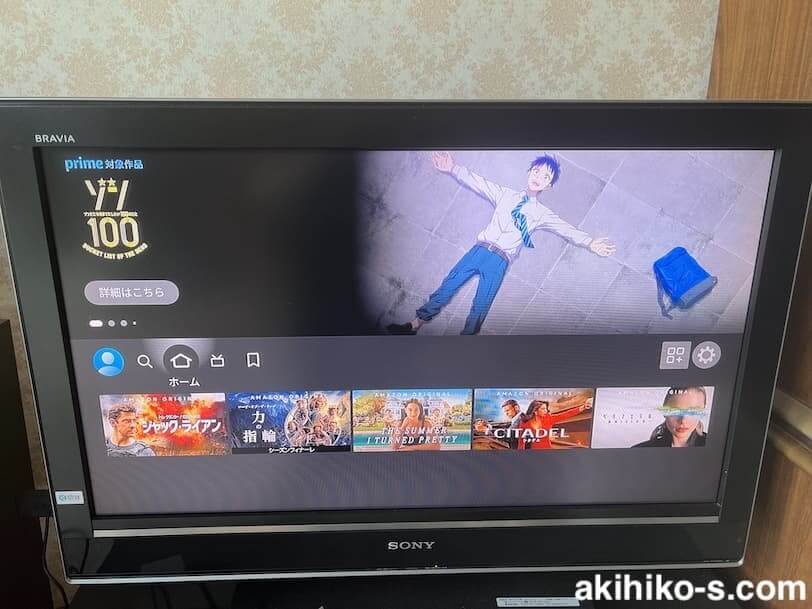
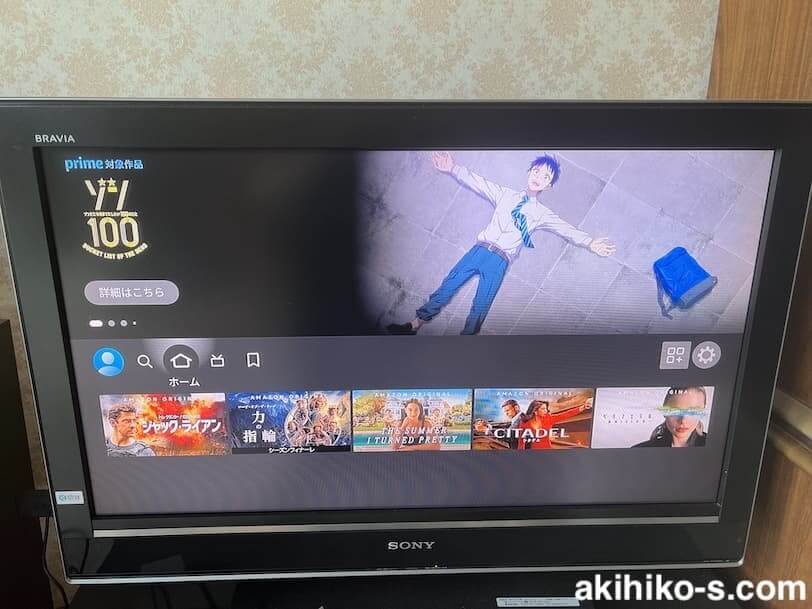
Amazonプライム会員だと無料で映画やドラマが見放題のPrimeビデオ。
パソコンやスマホ、タブレットなどでも見ることができますが、実は自宅にあるテレビでもPrimeビデオを簡単に見ることができるようになります。
Primeビデオをテレビで見れるようにするためには、いくつかありますが、この記事ではAmazonが発売しているデバイスを使った方法を説明していきます。
Amazonが販売しているPrimeビデオを見るためのデバイスは
の3種類です。
Fire TVシリーズを使って見ることができるサービスはたくさんあり、Primeビデオ(Amazonビデオ)の他にも
なども見ることができます。
Amazonプライムビデオを見れるFire TVシリーズの特徴や違いを比較


この3つのデバイスはどれを使ってもPrimeビデオをテレビで見ることはできますが、性能と価格が違います。
「Fire TV Stick」が4,980円で、「Fire TV Cube」は14,980円なので、価格が1万円も違いますね。
どこがどう違うのかそれぞれの特徴を説明していきます。
性能の違いを表にまとめると以下のようになります。
| 項目 | Fire TV Stick | Fire TV Stick 4K Max | Fire TV Cube |
|---|---|---|---|
| 価格 | 4,980円 | 6,980円 | 14,980円 |
| 解像度 | HD (最大1080p) | 4K | 4K |
| プロセッサ | クアッドコア 1.7GHz | クアッドコア 1.8GHz | ヘキサコア 2.2GHz + 1.9GHz |
| ストレージ | 8GB | 8GB | 16GB |
| メモリ | 1GB | 2GB | 2GB |
| 内蔵スピーカー | なし | なし | あり |
| ハンズフリー操作 | 不可能 | 不可能 | 可能 |
| 対応Wi-Fi6 | Wi-Fi5 | Wi-Fi6 | Wi-Fi6 |
| Alexa対応 | 対応 | 対応 | 対応 |
| 商品ページ | 詳細を見る | 詳細を見る | 詳細を見る |
では、それぞれのデバイスについて詳しく解説していきます。
簡単にまとめると以下のようになります。
- Fire TV Stick:普通に見れる。Fire TV Stick 4K Maxよりちょっと操作が遅いらしい。
- Fire TV Stick 4K Max:4Kテレビに対応。動作がサクサク。新型。おすすめ。
- Fire TV Cube:本体に話しかけて操作できるのがメリット
Fire TV Stick
Fire TVデバイスの中で、1番安いのが「Fire TV Stick」です。
Fire TV StickはPrimeビデオをテレビで見たい人にぴったりのデバイス。
本体がUSBメモリーのようなスティック型になっており、かなりコンパクトなので、友達の家なんかにも手軽に持ち運ぶことができます。
1番安いからといって、制限などはありません。
ただ、以下で紹介する Fire TV Stick 4K Maxよりスペックが劣るので、操作面でちょっとカクつくことがあります。
Fire TV Stick 4K Max
続いて紹介するのが「Fire TV Stick 4K Max」。
2021年10月に販売が開始され、2023年の秋に第二世代が発売開始されたばかりの新型デバイスです。
Fire TV Stick 4K Maxは上で説明した「Fire TV Stick」よりも高性能なので、操作もサクサク。
商品名に「4K」と入っているように、上記で紹介した「Fire TV Stick」では対応していない4K Ultra HD(最大60fps)に対応しています。
Fire TV Stickには無い「HDR」と「Dolby Atmos」が搭載されているので、Primeビデオの作品を高画質(鮮やかな色彩、鮮明な画質)かつ高音質で楽しむことができます。
超高速プロセッサも搭載されているので、カクカクすることなくスムーズにコンテンツを楽しめます。
個人的には1番おすすめの機種です。
Fire TV Stick 4K Max
Fire TV Cube
1番高価なものが「Fire TV Cube」です。
リモコンも付いていますが、Fire TV Cubeはデバイス本体に話しかけても操作することができます。
映像を見てない時でも、「アレクサ、今日の天気を教えて」という風に、Amazon Echoデバイスの様に使うこともできます。
Fire TV Cube



1度購入すれば壊れることがない限りずっと使えるから、4Kテレビを持っている人は高画質で見れる「Fire TV Stick 4K Max」または「Fire TV Cube」がおすすめだよ。
Fire TVを使うために必要なもの


Fire TVを使ってテレビでPrimeビデオを見るためには、Fire TVデバイス以外にも以下の2つが必要です。
- HDMI端子対応のテレビ
- 高速インターネットWi-Fi
HDMI端子対応のテレビ
まず1つ目が、HDMI端子対応のテレビ。
Fire TVデバイスも、テレビに挿し込むことで使えるようになります。
自宅のテレビがHDMI端子対応のテレビか分からない場合は、テレビの裏側を確認しましょう。
HDMI端子対応のテレビであれば、「HDMI」と表記された差し込み口があります。
高速インターネットWi-Fi
また、Fire TVを使うためにはWi-Fiが必要です。
Wi-Fiも速度が安定していないと、映像が止まったりするので、安定した回線を用意しましょう。
テレビがWi-Fiルーターから遠い場合やWi-Fiが自宅にない場合などは、有線でネットで繋ぐことができるデバイス 「イーサネットアダプタ」を使ってもいいでしょう。
Fire TV Cubeのみイーサネットアダプタが同封されています。
Amazonプライムビデオを見るためのFire TV Stick 4K Maxのセットアップ方法


僕が持っている「Fire TV Stick 4K Max」を使ったセットアップ方法を紹介していきます。
どのFire TVデバイスも基本的には同じ設定方法です。
必要なものを準備する
まずは手元に以下のものを用意しましょう。
- Fire TVデバイス
- HDMI端子対応のテレビ
- Wi-Fi
Fire TVを開封する


Fire TVが家に届いたら、箱を開けて開封しましょう。
中のものは二重に箱で保護されています。


入っているものは以下の通りです。
- Fire TV Stick 4K Max本体
- USB電源ケーブル
- 電源アダプタ
- HDMI延長ケーブル
- Alexa 対応音声認識リモコン
- 単4電池2個(リモコン用)
- 説明書
それぞれのものが一つずつのスペースに入っています。
Fire TVを接続する


Fire TV Stick 4K Max本体にUSBケーブルを接続します。
USBケーブルの反対側は電源アダプタに接続します。
そして、電源アダプタをコンセントに差し込みましょう。


Fire TV Stick 4K MaxをテレビのHDMIポートに差し込みます。
テレビの裏面または側面にあるはずです。


置くまでしっかりと入れるようにしてください。
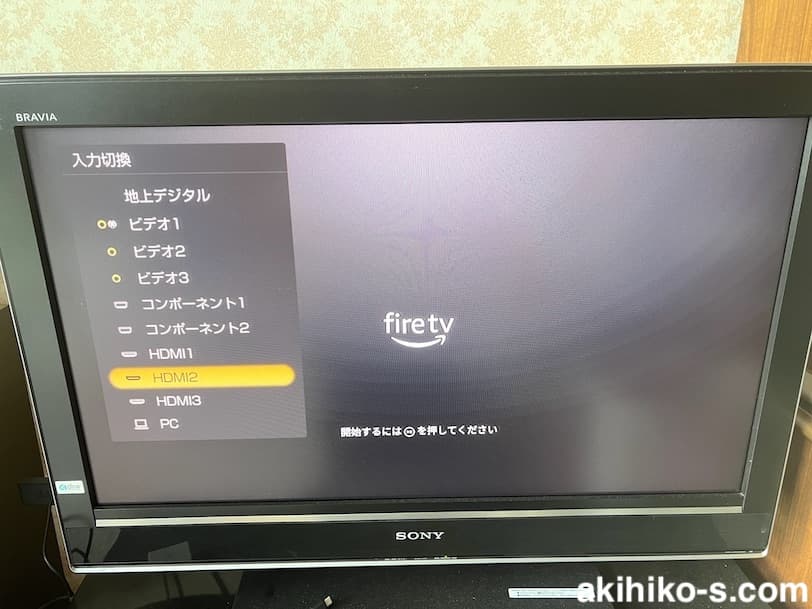
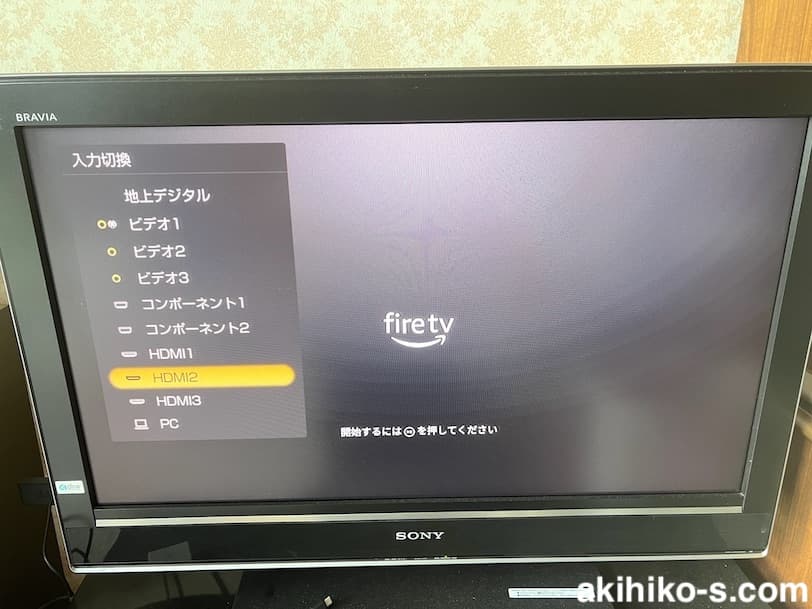
これで準備はできたので、テレビの電源を入れ、適切なHDMI入力を選択します。
セットアップをする
テレビにFire TVが表示されたら、画面の指示にしたがって、セットアップをしていきましょう。
言語を選択する
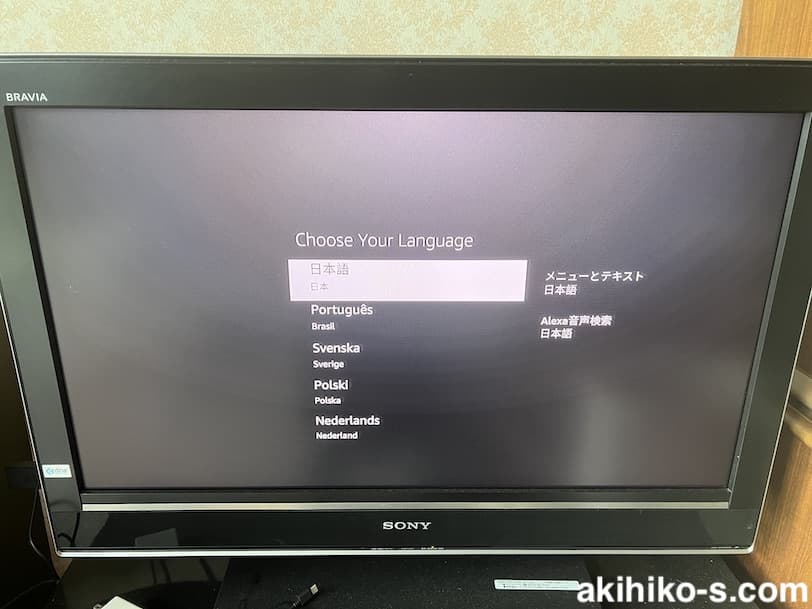
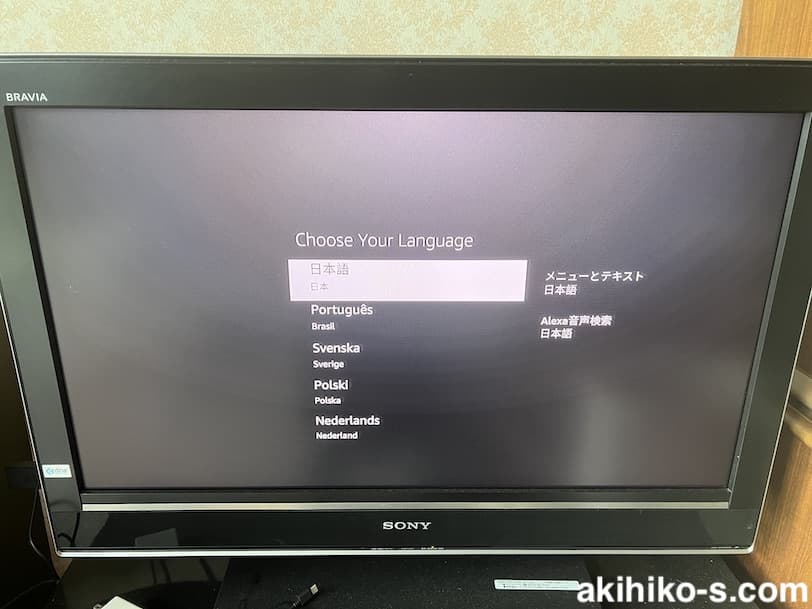
まずは言語を設定します。
「日本語」にカーソルを合わせ、決定すればOKです。
セットアップ方法を選択する
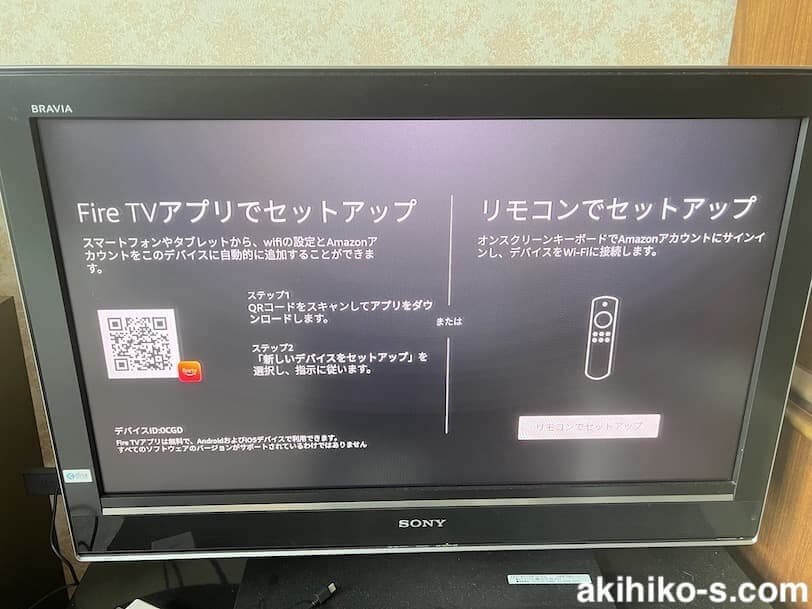
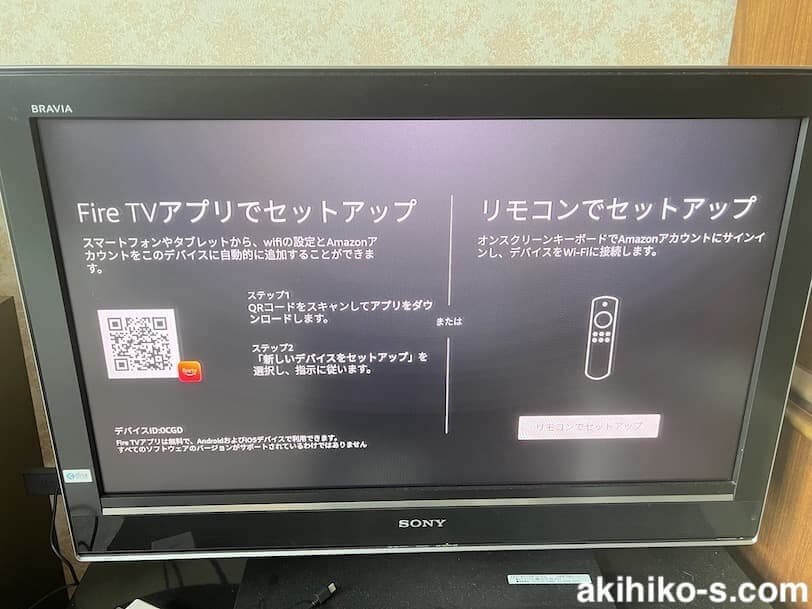
Fire TVのセットアップは
- Fire TVアプリ
- 付属のリモコン
のどちらでもできます。
好きな方を選んでください。
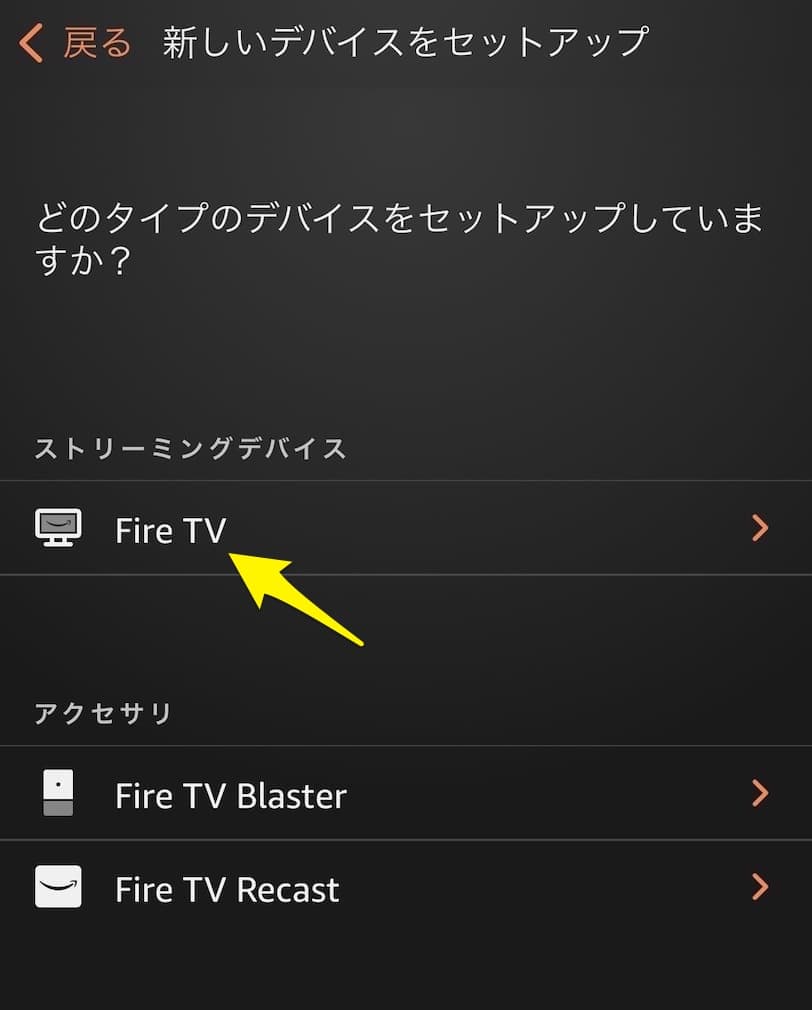
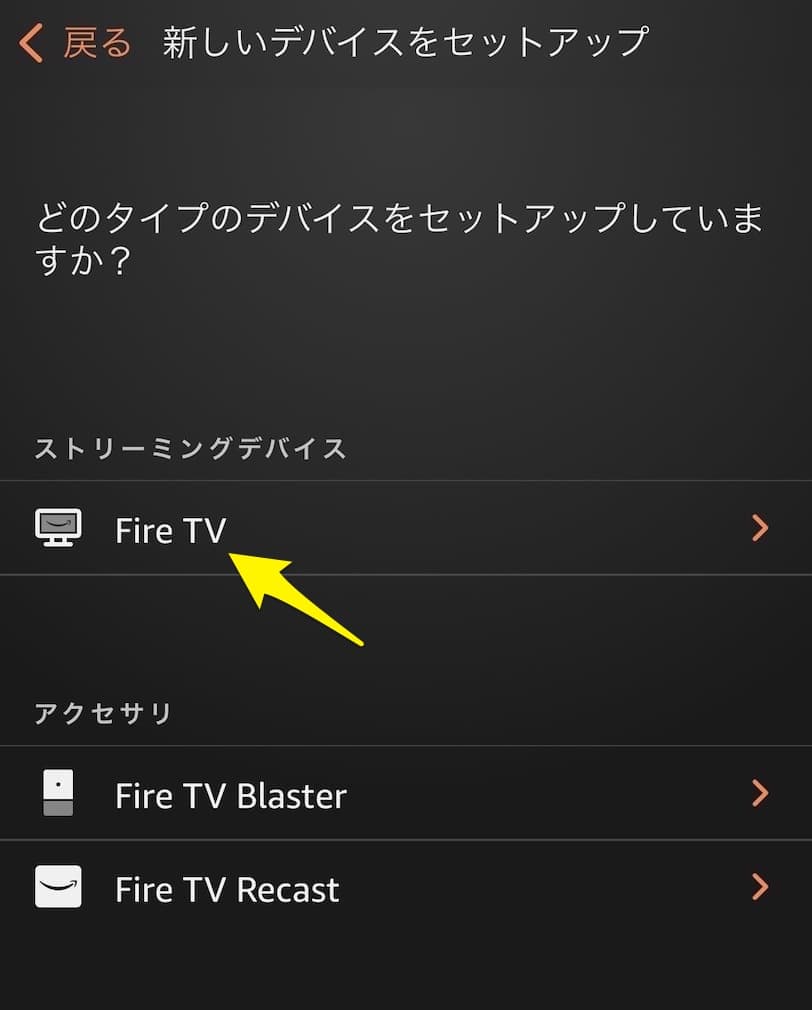
アプリの場合は、アプリを立ち上げた後、「Fire TV」を選択し、セットアップを続けます。
Wi-Fiに接続する
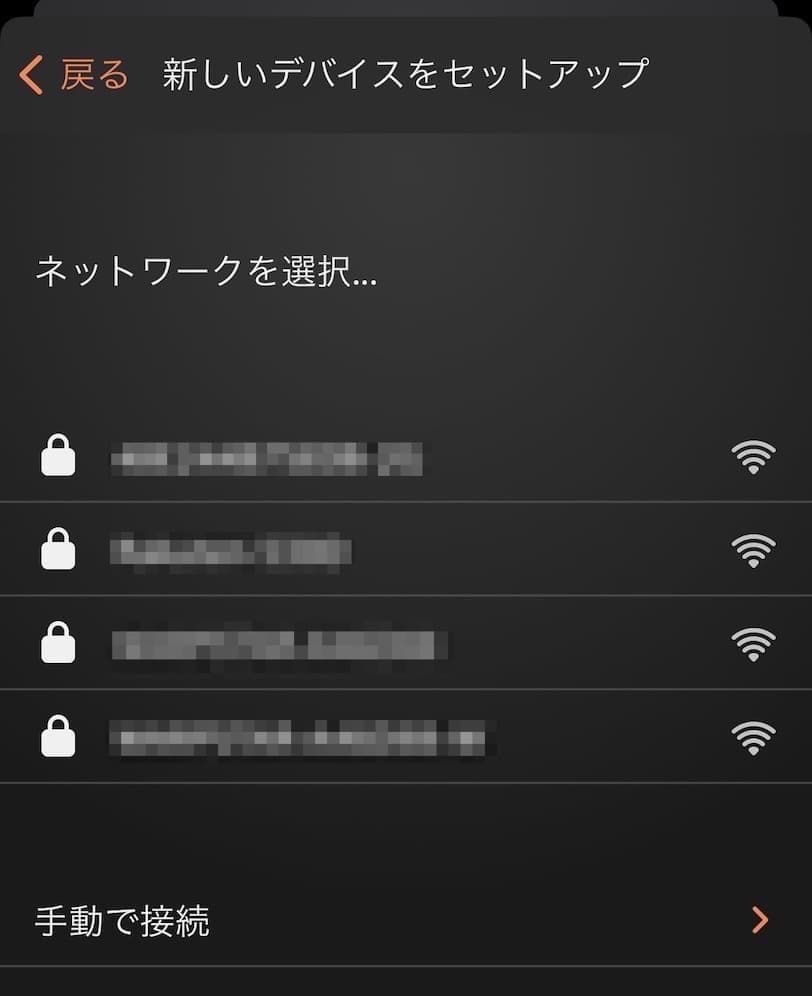
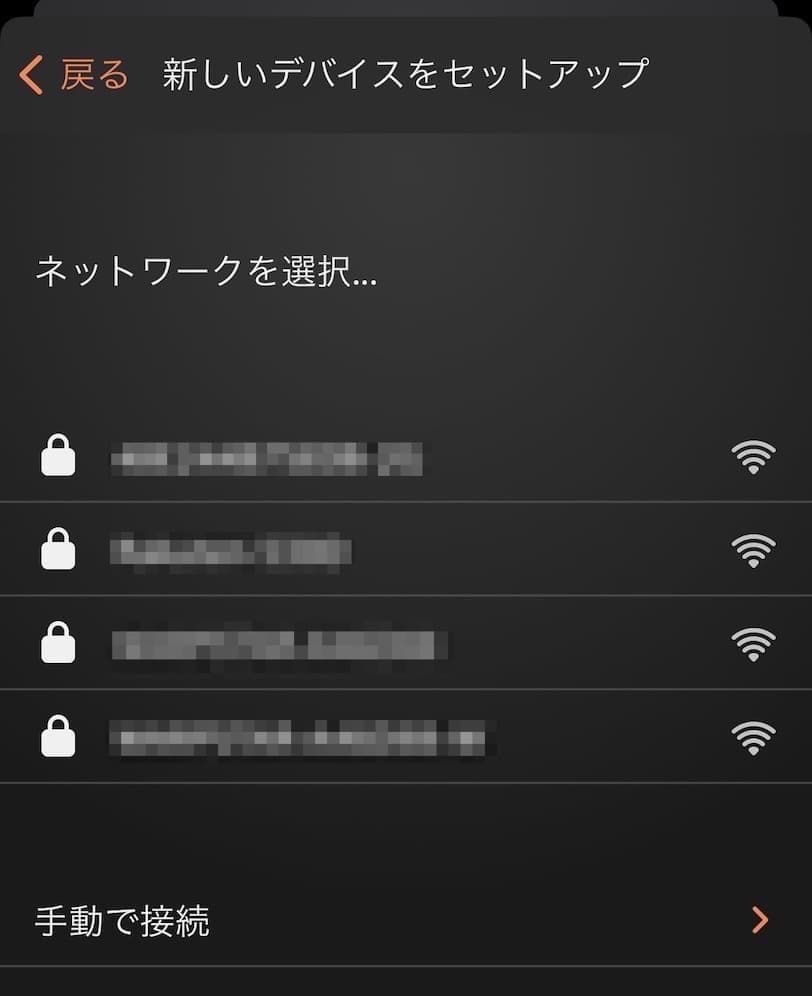
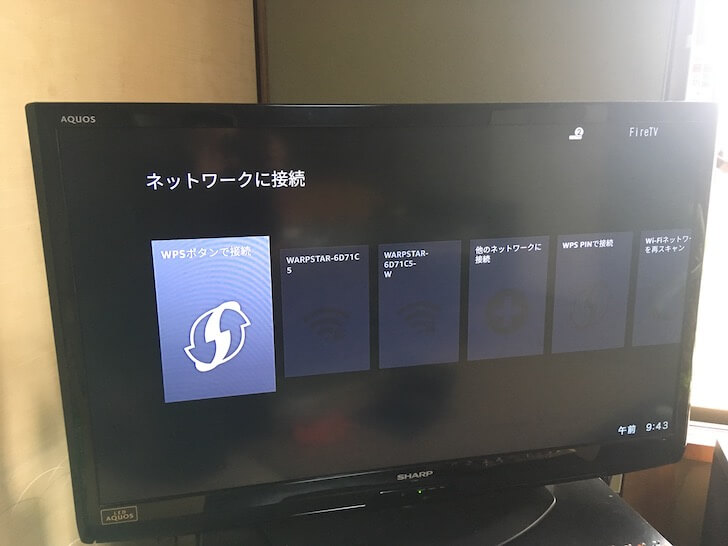
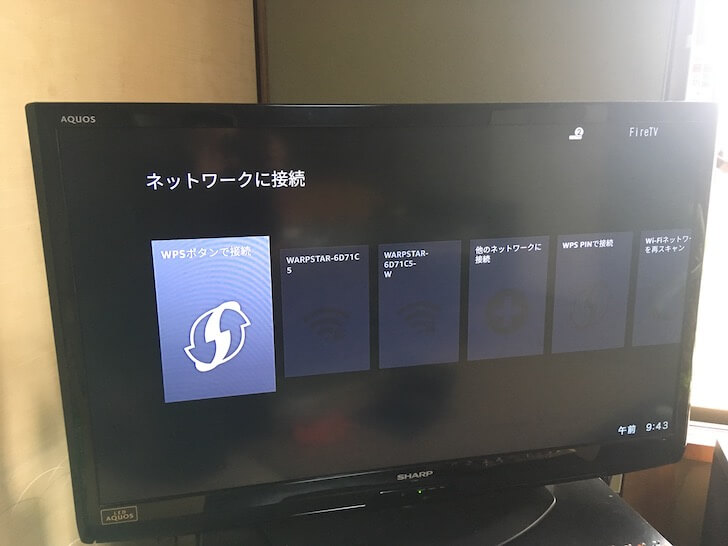
次にFire TVをWi-Fiに接続します。
近くに飛んでいるWi-Fiが全て表示されるので、Fire TVに繋ぎたいWi-Fiを選択し、パスワードを入力します。


アプリでWi-Fiのセットアップが終わったら、Fire TVアプリとFire TVを接続します。
画面に表示された数字をアプリに入力してください。
Fire TVに登録する


Wi-Fiに接続したら、Fire TVに登録するという作業をしなければいけません。
ただし、Amazonから自分のアカウントを通してFire TVを購入した場合は、登録が完了しているのですぐにPrimeビデオを見ることができます。
Fire TVを他の人からもらった場合などは、Fire TVに登録しないとPrimeビデオを見ることができません。
画面の指示通りにアカウント登録を完了しましょう。
Fire TV Stick 4K Maxのリモコンの操作方法


Fire TV Stick 4K Maxに付属されているリモコンは、音声認識リモコンになっています。
マイクのマークの音声認識ボタンを押しながら話すと、音声入力をすることができます。
具体的には
- タイトル
- 役者名
- 監督名
- ジャンル
を言うだけで、Amazonビデオのライブラリーにある映画、ドラマ、TV番組を検索することができます。
アプリをダウンロードしてスマホをリモコン代わりにできる
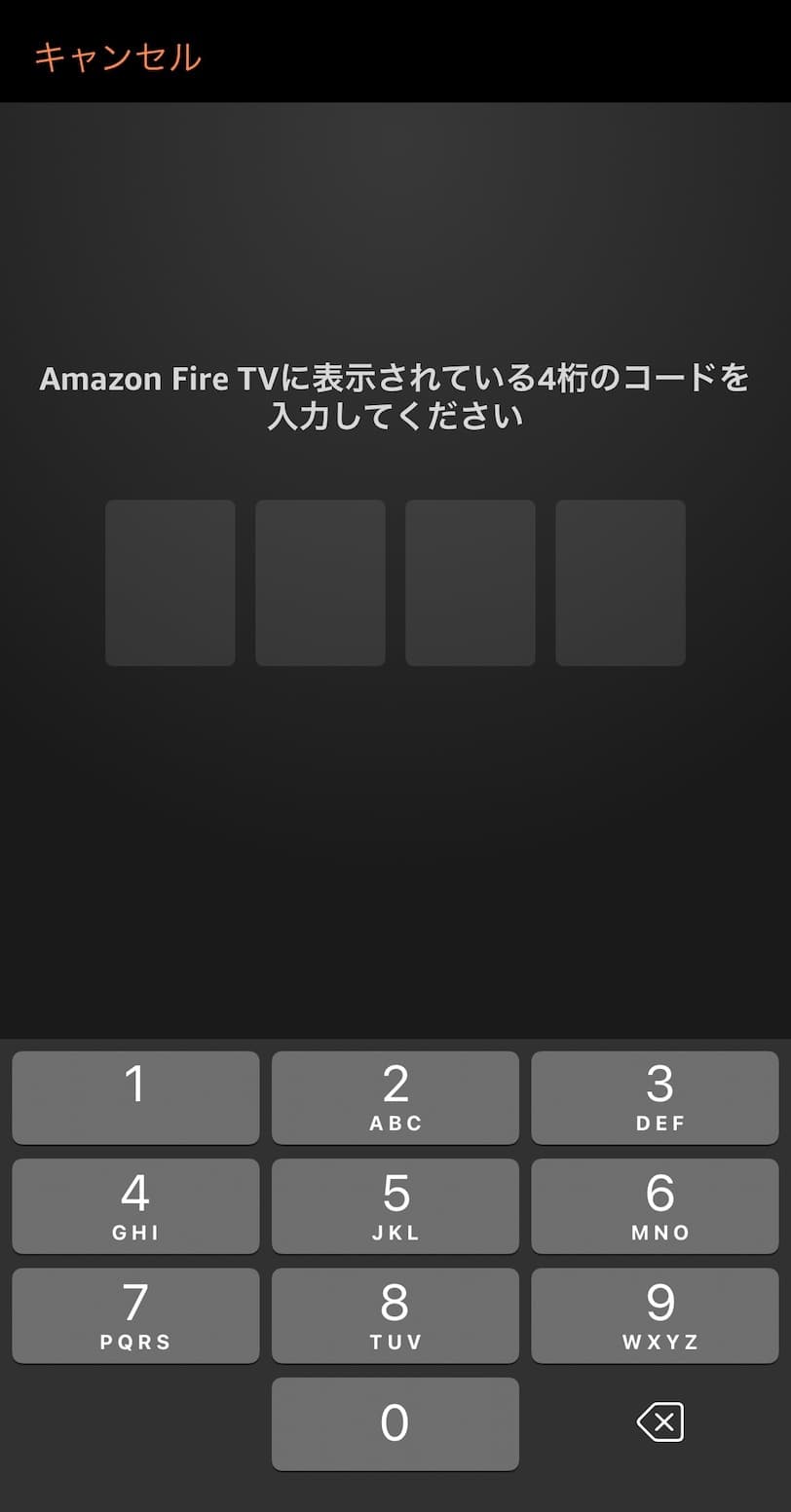
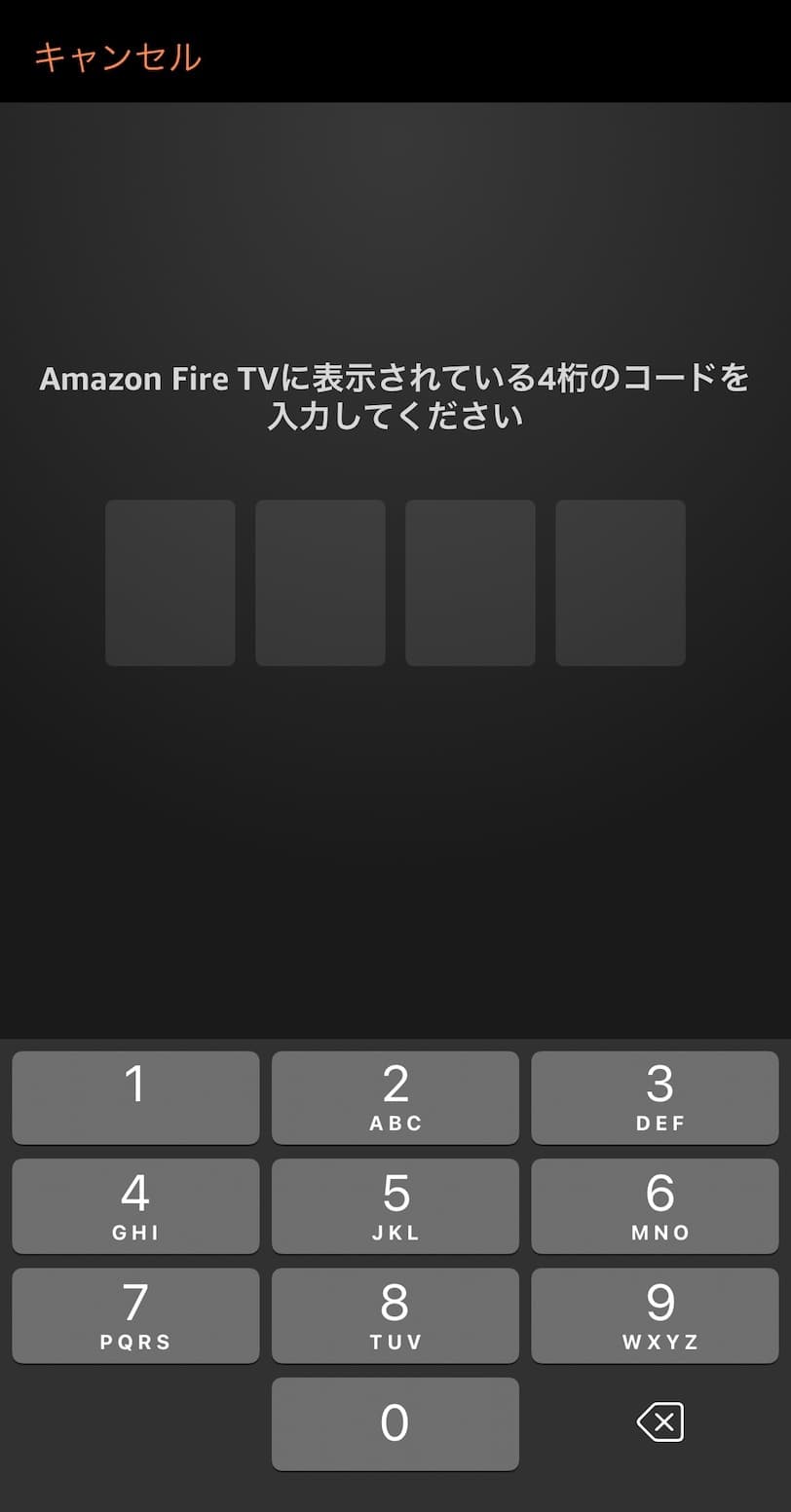
Fire TVは付属のリモコンでも操作できますが、Amazonの公式アプリを使うことで、自分のスマホをリモコン代わりにすることができます。
ios用とAndroid用がそれぞれあるので、自分のスマホに合うものをダウンロードしてみてください。
アプリをダウンロードした後に、Fire TVとテザリングする必要があります。
その方法は簡単で、画面に表示される4桁の数字をスマホのアプリ画面に入力するだけです。
音声入力機能を使うためには、マイクをオンにする必要があるので忘れないようにしてください。
Amazonのプライムビデオをテレビで見る方法まとめ
Amazonプライムビデオをテレビで見れるようになるFire TVの種類や、具体的な方法を紹介しました。
プライムビデオはスマホやタブレット、PCでも見ることもできますが、やはり画面の大きいテレビで見るのは満足度が高いです。
ぜひ、この機会に記事内で紹介した Fire TV Stick、Fire TV Stick 4K Max、Fire TV Cubeのどれかを使って大画面で映画やドラマを楽しんでみてください。
どれか迷う人は、Fire TV Stickより高性能でサクサク操作でき、映像も綺麗な Fire TV Stick 4K Maxがおすすめです。















