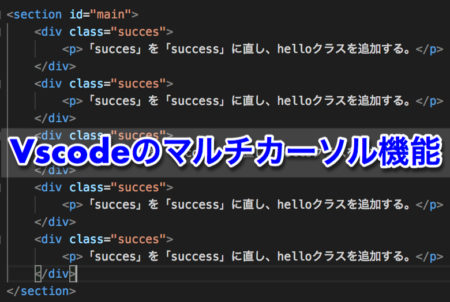この記事では、MAMPを使って作成したローカル環境にWordPressをインストールする方法を解説していきます。
ローカル環境でWordPressを使うことができるようになれば、本番環境にする前に不具合がないかチェックをすることができるようになります。
ローカル環境で一度試してみて、何も問題なければ本番でも実行すればいいだけです。
またWordpressは一文字間違えるだけで、画面が真っ白になる可能性のある繊細なもの。
ローカル環境上でカスタマイズすれば、何のリスクもなく挙動をしっかりチェックすることができます。
このように、本番環境でする前に、ローカル環境で不具合が無いのチェックや、カスタマイズの練習などをすることかを確かめることができます。
写真付きで解説しているので、落ち着いてやれば、難しくはないはずです。
ブログを運営している人、WordPressの勉強をしている人は参考にしてください。
ローカル環境にWordpressをインストールする流れ
ローカル環境にWordPressをインストールする流れを簡単に説明すると、以下のようになります。
- ローカル環境にWordPressをインストールするためのデータベースの作成
- WordPressファイルをダウンロードして、データベースにアップロード
- ローカル環境にWordPressをインストールして、各種設定をする
今回紹介する方法は「MAMP」を使った方法になります。
自分のパソコンにMAMPはあらかじめインストールしておいてください。
ローカル環境にWordPressのためのデータベースの作成
まず、WordPressをインストールするためのデータベースを作成します。
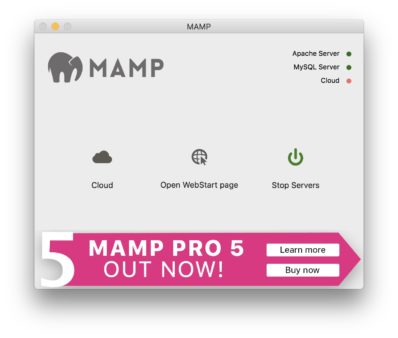 MAMPを起動し、「Start Servers」をクリックしてサーバーを立ち上げます。
MAMPを起動し、「Start Servers」をクリックしてサーバーを立ち上げます。
開かない場合は、「Open WebStart Page」をクリックしてください。
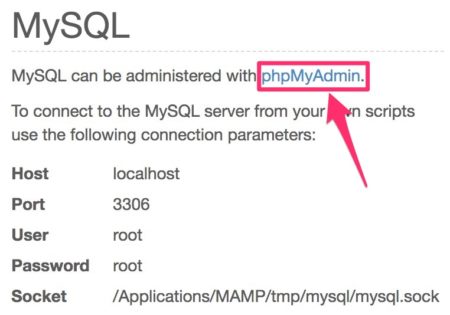 サーバーを立ち上げると自動的にアクセスされるMAMPのサイトから、「MySQL」のセクションの「phpMyAdmin」をクリックします。
サーバーを立ち上げると自動的にアクセスされるMAMPのサイトから、「MySQL」のセクションの「phpMyAdmin」をクリックします。
すると、新規タブでMAMPのSQLなどのページが表示されます。
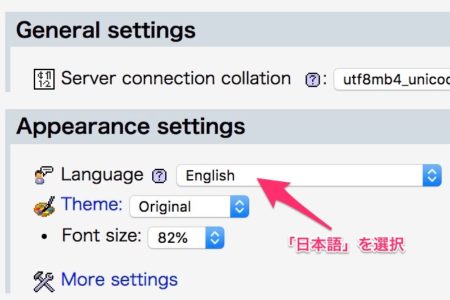 ここから設定を加えていくのですが、英語から日本語にしておいた方が操作しやすいでしょう。
ここから設定を加えていくのですが、英語から日本語にしておいた方が操作しやすいでしょう。
「Appearance settings」のLanguageを「日本語」に変更すると、全て日本語表記になります。
データベースを作成する
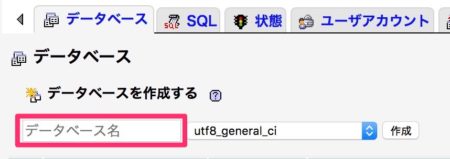 上のタブにある「データベース」をクリックしてください。
上のタブにある「データベース」をクリックしてください。
続いて「データベース名」と書かれた場所に、何でもいいのでデータベースの名前を英語で入力し、「作成」をクリックします。
照合順序はデフォルトの「utf8_general_ci」のままでかまいません。
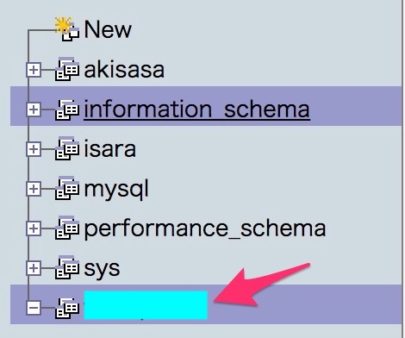 これだけでローカル環境上に空のデータベースが作成されます。
これだけでローカル環境上に空のデータベースが作成されます。
「このデータベースにはテーブルがありません」と表示されますが、当たり前なので安心してください。
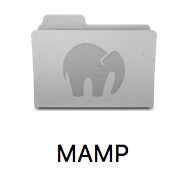 アプリケーション/MAMP/のdb/mysql57の中に今回作成した作成されているのが確認できます。
アプリケーション/MAMP/のdb/mysql57の中に今回作成した作成されているのが確認できます。
中身はdb.optというファイルだけが入っています。
WordPressファイルをダウンロードして、データベースに追加
WordPressファイルをダウンロード
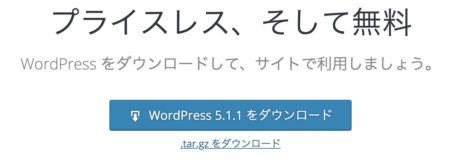 WordPressの公式サイトにアクセスして、WordPressファイルをダウンロードしましょう。
WordPressの公式サイトにアクセスして、WordPressファイルをダウンロードしましょう。
WordPressのダウンロードは無料です。
最新バージョンをダウンロードします。
WordPressファイルをデータベースにアップロード
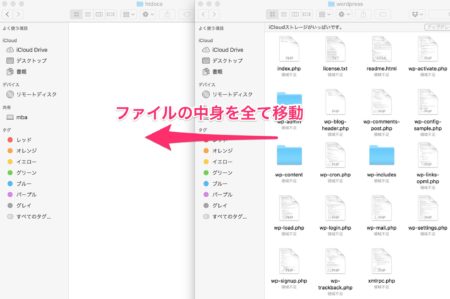 ダウンロードされた「wordpress-5.1.1-ja.zip」という名前のZipファイルを解凍します(バージョンによってファイル名の数字は変わってきます)。
ダウンロードされた「wordpress-5.1.1-ja.zip」という名前のZipファイルを解凍します(バージョンによってファイル名の数字は変わってきます)。
wordpress5.1.1であれば全19項目入った「wordpress」というフォルダがでます。
MAMP/htdocsにダウンロードした「wordpress」の中身を全て移動させます。
ローカル環境にWordPressをインストールして、各種設定をする
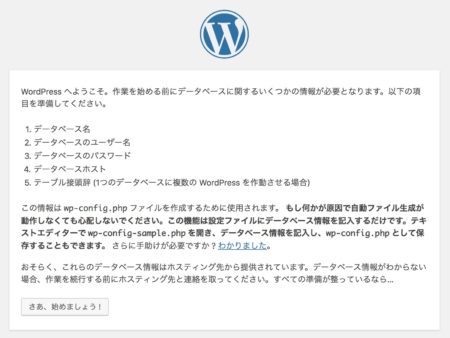 ブラウザを開き、「http://localhost」にアクセスします。
ブラウザを開き、「http://localhost」にアクセスします。
「さあ、始めましょう!」をクリックします。
基本設定
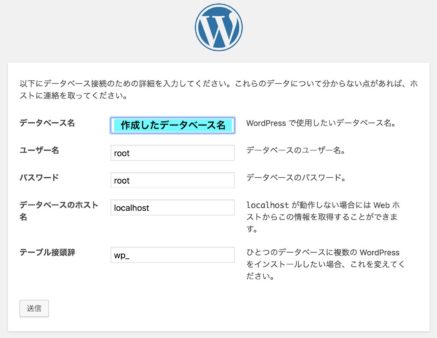
- データベース名:1番始めに作成したデータベース名
- ユーザー名:root
- パスワード:root(MAMPの初期パスワード)
- データベースのホスト名:localhost
- テーブル接頭辞:wp_
データベース名はMAMP上に作ったデータベースの名前を入力します。
ユーザー名とパスワードはWordPress用ではなく、データベースに接続するためのものです。
そのため、MAMPのユーザー名とパスワードを入力しましょう。
MAMPのユーザー名とパスワードはMAMPのサイトにかかれています。
「データベースのホスト名」と「テーブル接頭辞」はデフォルトの設定のままでOK。
全て入力し、送信を押します。
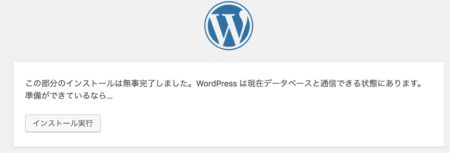 「WordPressは現在データベースと通信できる状態にあります。」と表示されるので、「インストール実行」をクリックします。
「WordPressは現在データベースと通信できる状態にあります。」と表示されるので、「インストール実行」をクリックします。
WordPressの設定をする
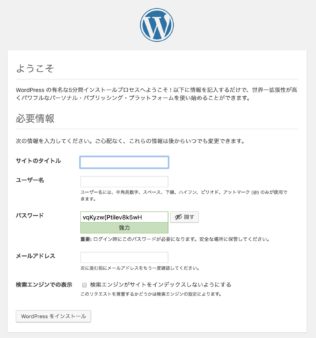 続いて、WordPressの設定をしていきます。
続いて、WordPressの設定をしていきます。
各項目を入力しましょう。
- サイトのタイトル
- ユーザー名
- パスワード
- メールアドレス
サイトのタイトルには、ブログやウェブサイトの名前を入力します。
ユーザー名とパスワードはWordPressにログインするためのものです。
1回目のログインには、ここで設定する
- ユーザー名
- パスワード
が必要になるので、覚えておきましょう。
WordPressのパスワードはセキュリティ上、不正ログインを防ぐために複雑にする必要があります。
しかし、ローカル環境であれば複雑にする必要はありません。
そのためWordPress側が作成した複雑なパスワードが表示されていますが、自分が覚えやすいものに変えて大丈夫です。
このページで設定することは、WordPressをインストールした後の管理画面でも変更することができるので、真剣に考える必要はありません。
全て入力し、「WordPressをインストール」をクリックします。
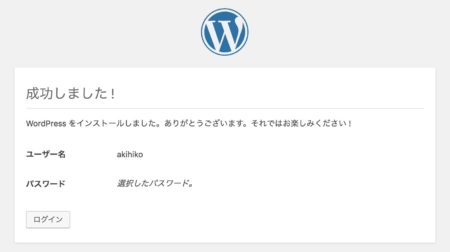 うまくインストールされると、「成功しました!」と表示されます。
うまくインストールされると、「成功しました!」と表示されます。
WordPressの管理画面にログインする
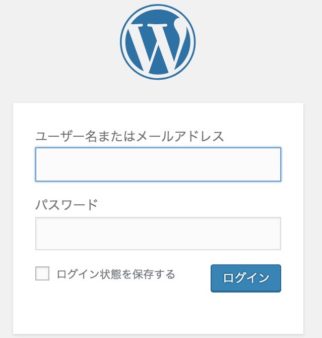
インストールしたWordPressの管理画面にログインしてみましょう。
「成功しました」の下にある「ログイン」をクリックします。
先ほど設定したユーザー名とパスワードを正しく入力すると、WordPressの管理画面が表示されます。
まとめ
MAMPで作成したローカル環境にWordPressをインストールする手順を解説しました。
ローカル環境にWordPressを一度作成してしまえば、ずっと使うことができます。
ぜひ、実践して、本番環境へのチェックや、WordPressの練習などに使ってみてください。
WordPressをインストールした後は、HTMLファイルのWordPress化もぜひトライしてみてください。