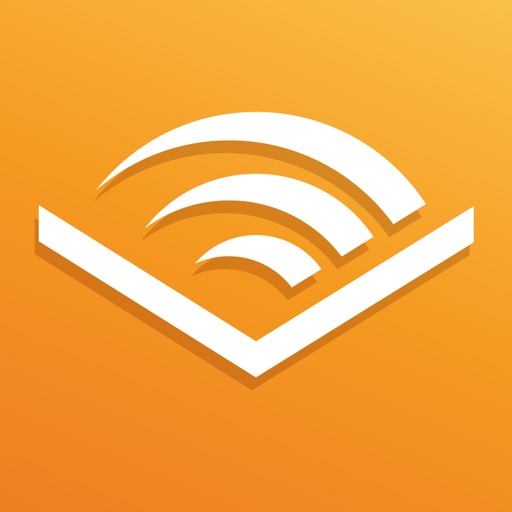Audibleってどうやって使うんだろう?
このような疑問にお答えします。
Audibleの使い方は簡単です。
Audibleに登録した後は、以下のような流れでオーディオブックを購入し、聴くことができます。
記事内では、
- オーディオブックの探し方
- オーディオブックの購入方法
- ダウンロード方法・再生方法
という3つの点ついて解説します。
記事を読めば、誰でもAudibleの使い方を理解できるようになりますよ。
Audibleを使う上で、最初に知っておきたいのは、アプリとブラウザでできることが違うということです。
まとめると以下のようになります。
| 用途 | Audibleアプリ | ブラウザ |
|---|---|---|
| 検索 | 可能 | 可能 |
| 購入 | 不可 | 可能 |
| ダウンロード (オフライン再生) | 可能 | 不可 |
| デバイスでの再生 | 可能 | 可能 |
したがって、用途に合わせてデバイスを変えるようにしてください。
スマホ・タブレット用のアプリは以下のリンクからインストールできます。
Audibleの使い方(オーディオブックの探し方)
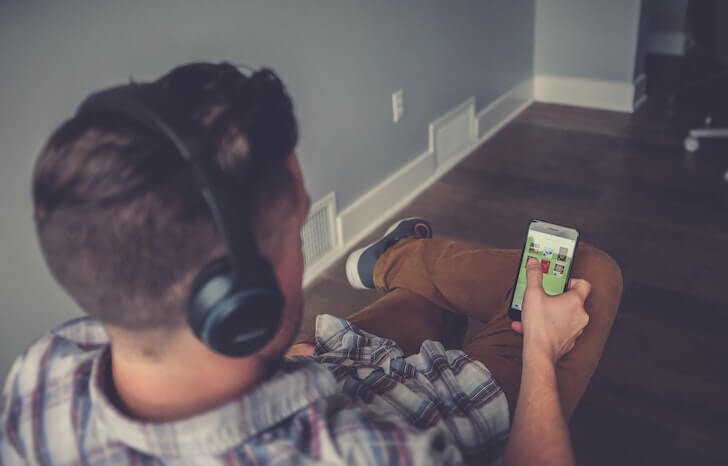
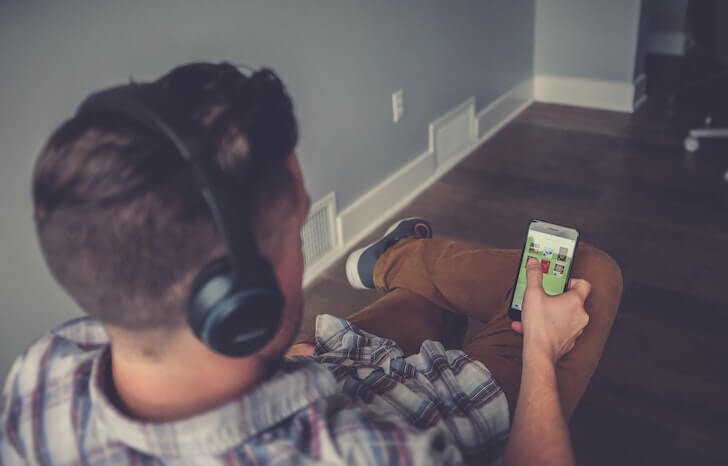
まずはAudibleを使ってのオーディオブックの探し方から解説します。
オーディオブックを探すのは、アプリでもブラウザからでも探すことができます。
Amazonのサイトから読みたい本がオーディオブック化されているか確認する
読みたい本があって、それをオーディオブックで聴けるかどうか知りたい場合ば、読みたい本のAmazonの詳細ページにアクセスします。
「Kindle」「書籍」と並んで「Audible」という選択肢があれば、オーディオブックをダウンロードできるということです。
オーディオブック対象のものから探す
特に読みたい本がなく、Audibleで聴ける対象から探したい人は、
- Amazonの「Audible・オーディオブック」のトップページ
- Audibleアプリ
- Audible公式サイト
から選びましょう。
ジャンルごとにオーディオブックを探せるので便利です。
Audibleの売れ筋ランキングを参考にする
特に聴きたい本が思い浮かばない場合は、Audibleの売れ筋ランキングを参考にするのもおすすめ。
人気のオーディオブックが一覧で表示されているので、今話題の本などを聴くことができます。
「人気なオーディオブック=いいオーディオブック」であることが多いので、売れ筋ランキングを参考にするのはいい探し方です。



アプリからだと、オーディオブックで購入できるタイトルがズラッと表示されているので、いろいろみてください。
Audibleの使い方(オーディオブックの購入方法)
アプリやブラウザで聴きたい本が見つかれば、購入手続きをします。
購入は、AmazonまたはAudible公式サイトで購入できます。
AmazonまたはAudible公式サイトから購入する
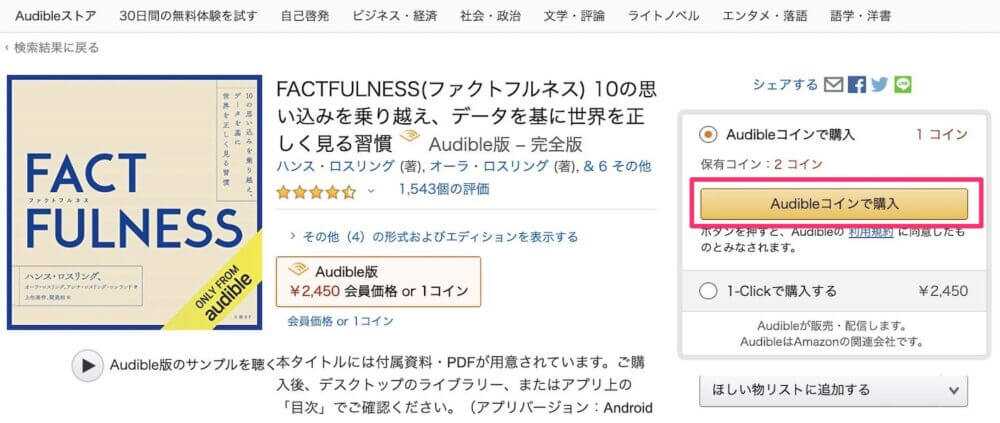
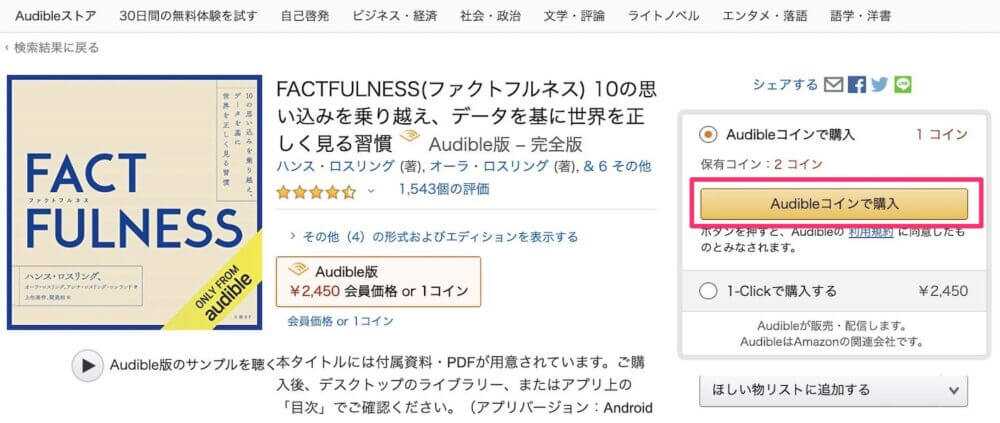
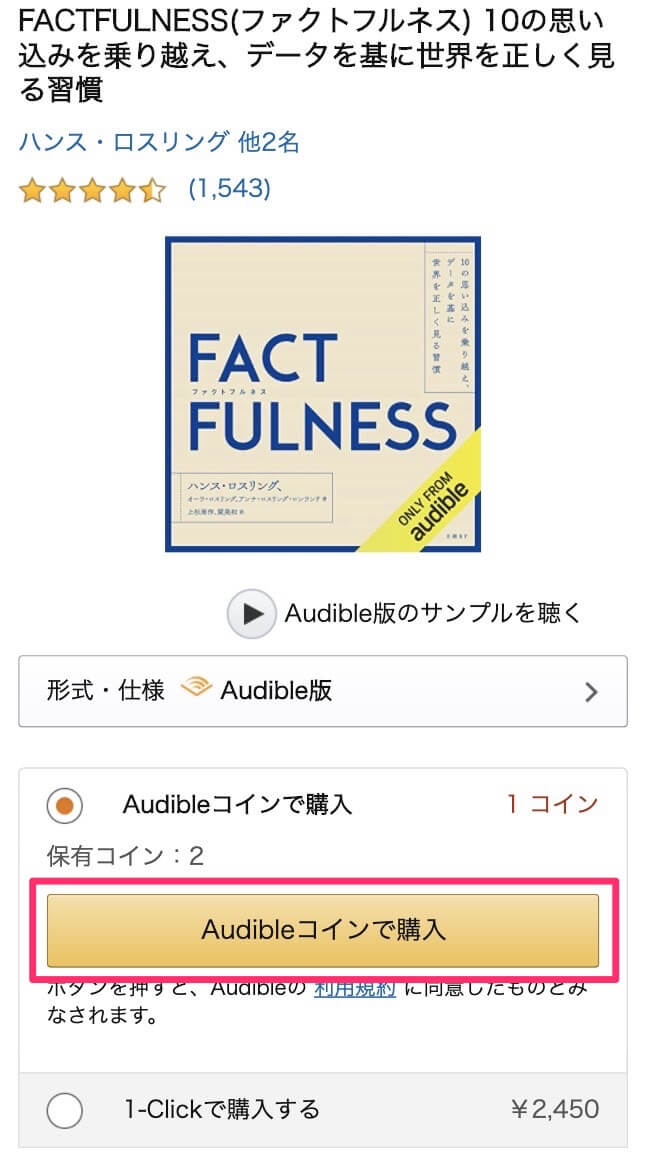
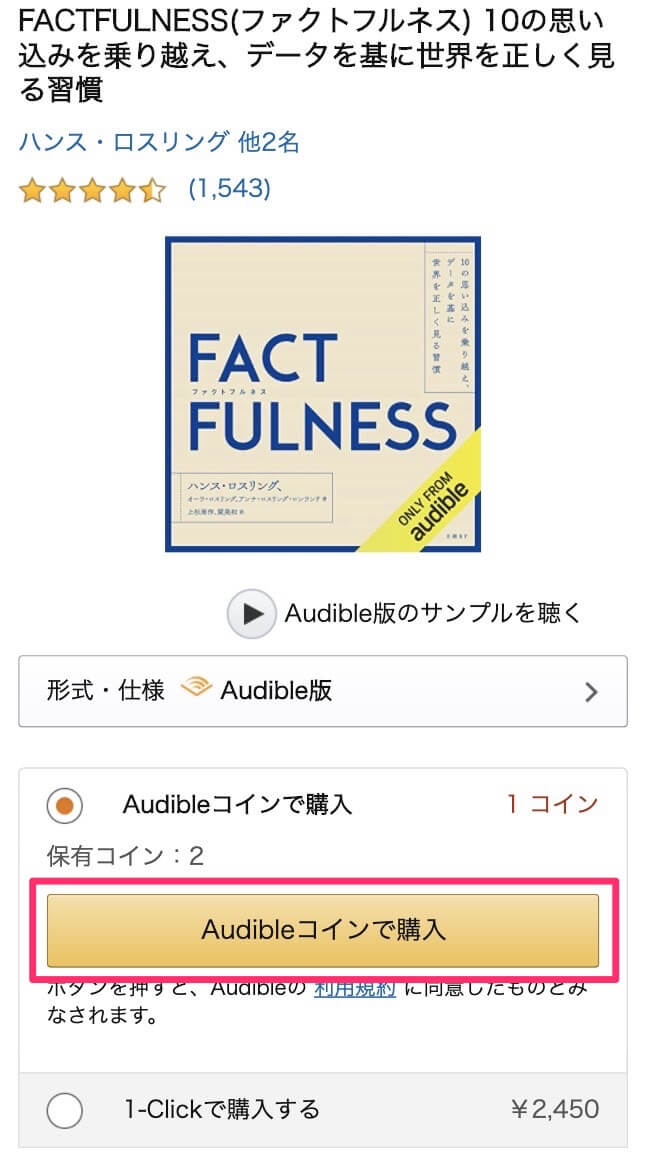
AmazonからAudibleのオーディオブックを購入する場合、聴きたいオーディオブックのページにアクセスし、「Audible版」を選択します。
コインを持っている人は「Audibleコインで購入」というボタンを押すことで、自分の持っているコインと交換され購入が完了します。
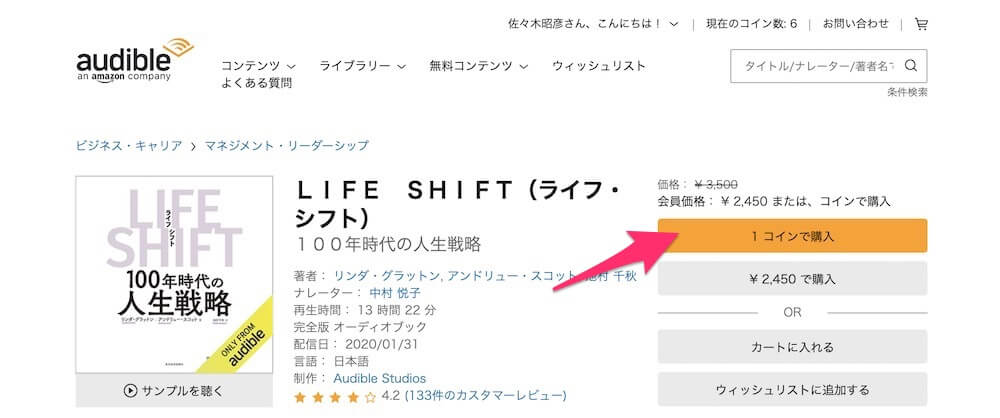
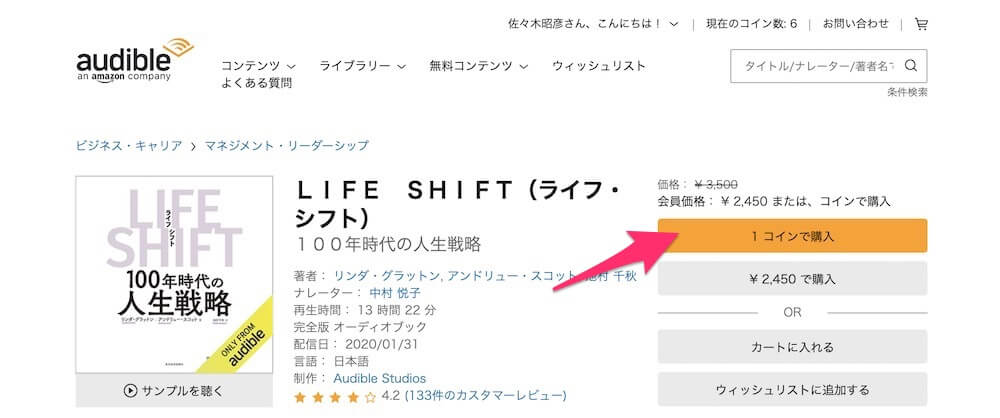
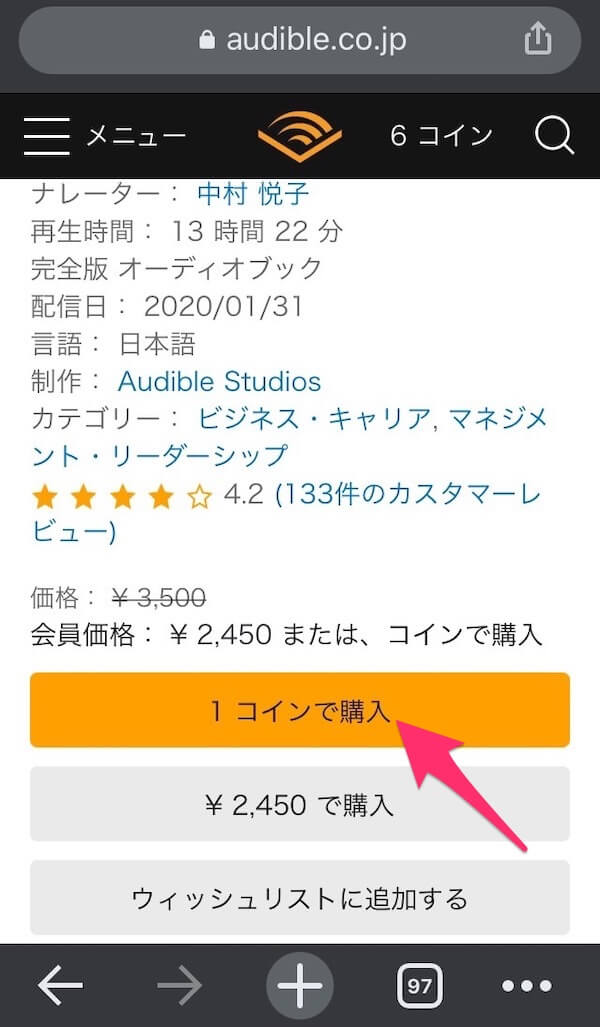
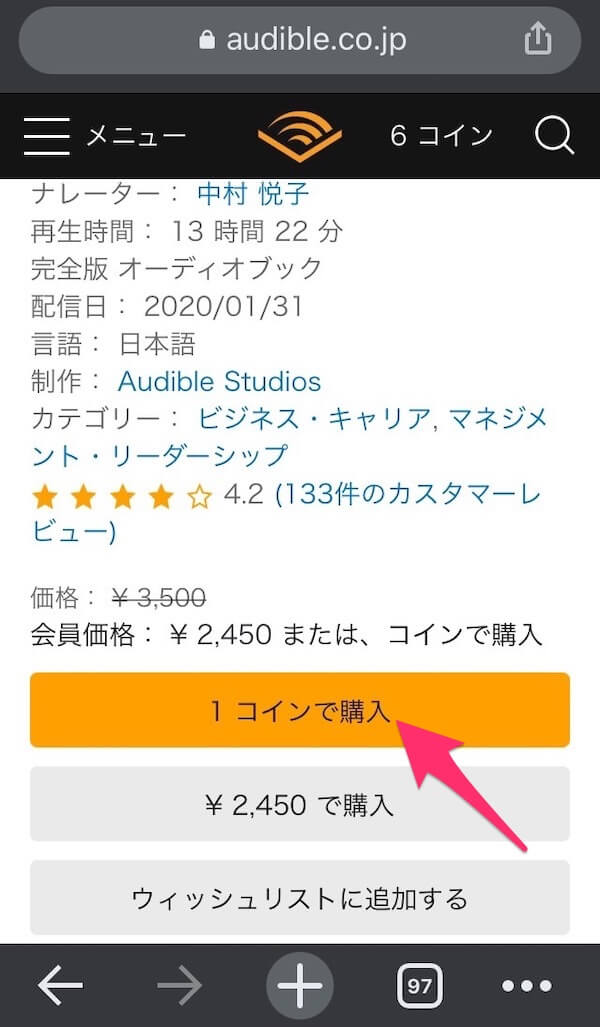
Audibleの公式サイトから購入する場合、オーディオブックの詳細ページを開き、「1コインで購入」または「¥0で購入」ボタンを押しましょう。
コインはAudible会員であれば、1カ月に1枚もらうことができます。無料会員の場合も、無料期間内に1枚もらえます。
Audibleアプリから購入することはできない
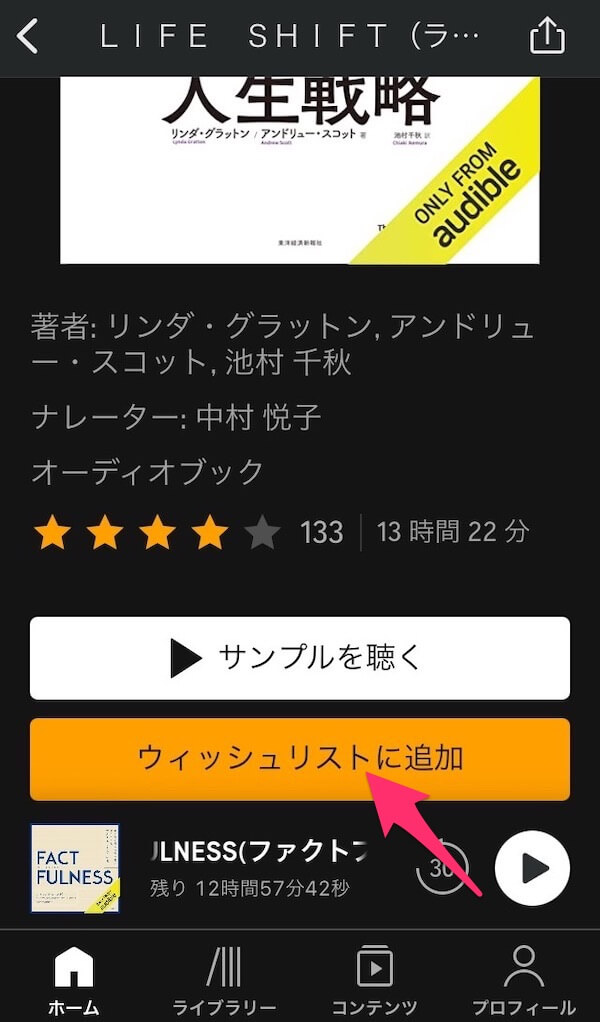
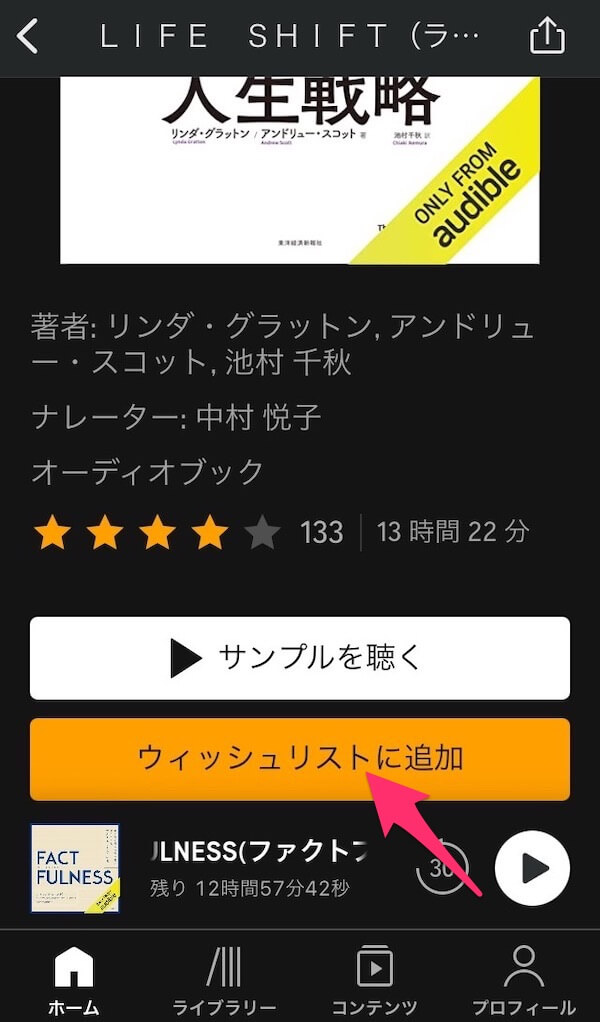
Audibleのオーディオブックですが、アプリ内でオーディオブックを探すことはできますが、購入することはできません。
アプリ内で購入したいオーディオブックを見つけた場合は、「ウィッシュリストに追加」ボタンをタップしてください。
そして、ブラウザでウィッシュリストを開いて購入してください。



オーディオブックごとに声優が違うので、購入前に「サンプルを聴く」ボタンを押して、試し聴きするのがおすすめです!
Audibleの使い方(ダウンロード方法・再生方法)
Audibleは、
- スマホ
- タブレット
- PC
のどれでも聴くことができます。
ただし、PCの場合、AudibleアプリがあるのはWindowsのみです。
MacのPC向けにはアプリはありません。
公式サイトにはWindowアプリの案内はあるのに、Macについてはどこにも記述が無いので再生できないと思ってしまいますが、ブラウザ上から再生することができます。
MacbookやiMacで聴きたいのであれば、ブラウザで聴ききましょう。
| デバイス | Audibleアプリで再生 | ブラウザ上で再生 |
|---|---|---|
| スマホ・タブレット | 可能 | 不可 |
| PC (Windows) | 可能 | 可能 |
| PC (Mac) | 不可 | 可能 |
スマホ・タブレットのアプリから再生する
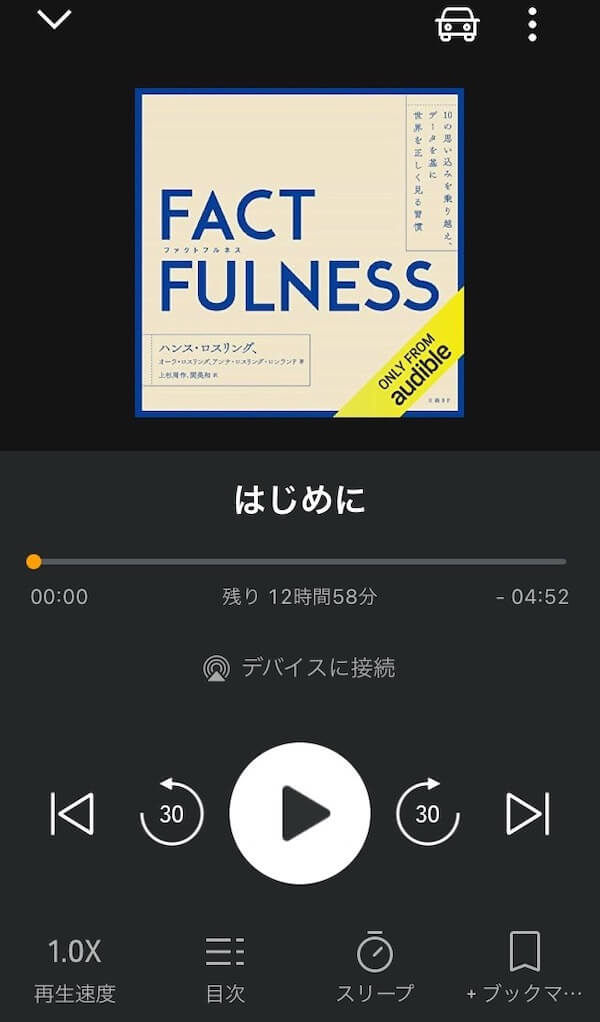
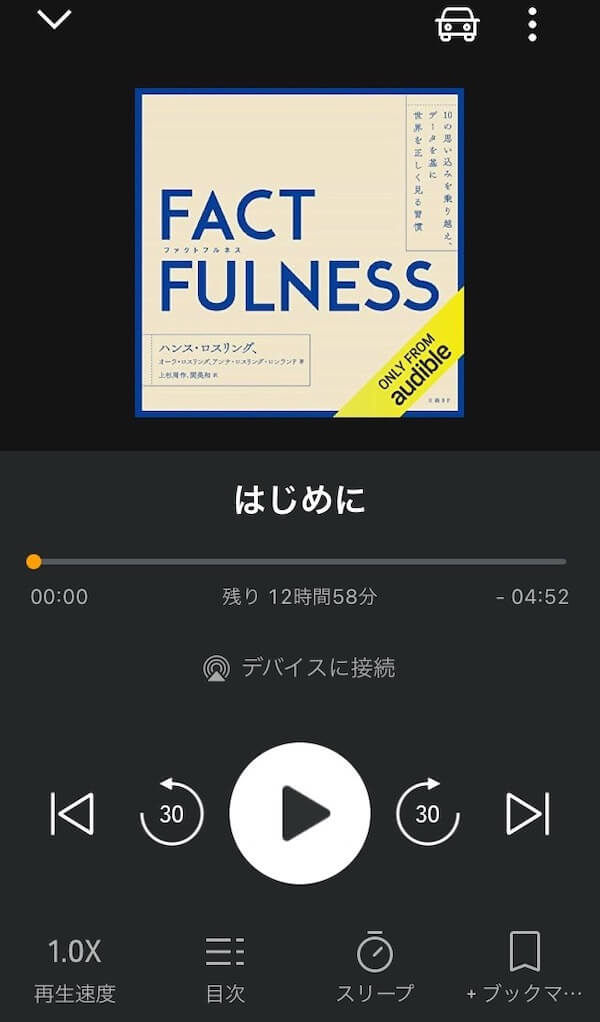
スマホとタブレットのAudibleアプリから再生する場合は、一度デバイスにダウンロードし、ダウンロードしたオーディオブックを聴くという流れになります。
最初のダウンロードでデバイスに保存されるので、一度ダウンロードした後は、ネットに繋がっていない状態でも聴くことができるようになります。
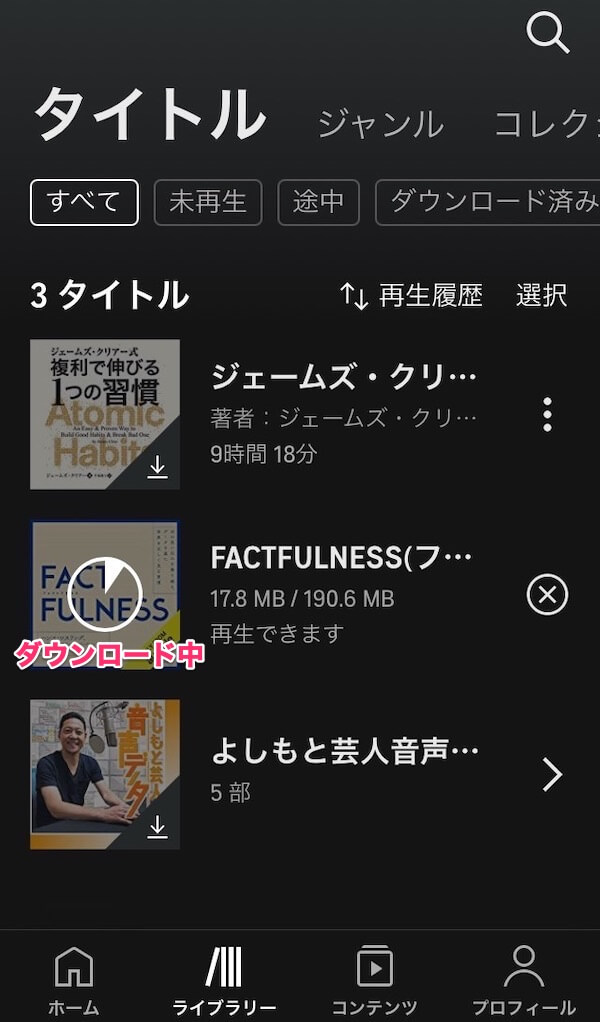
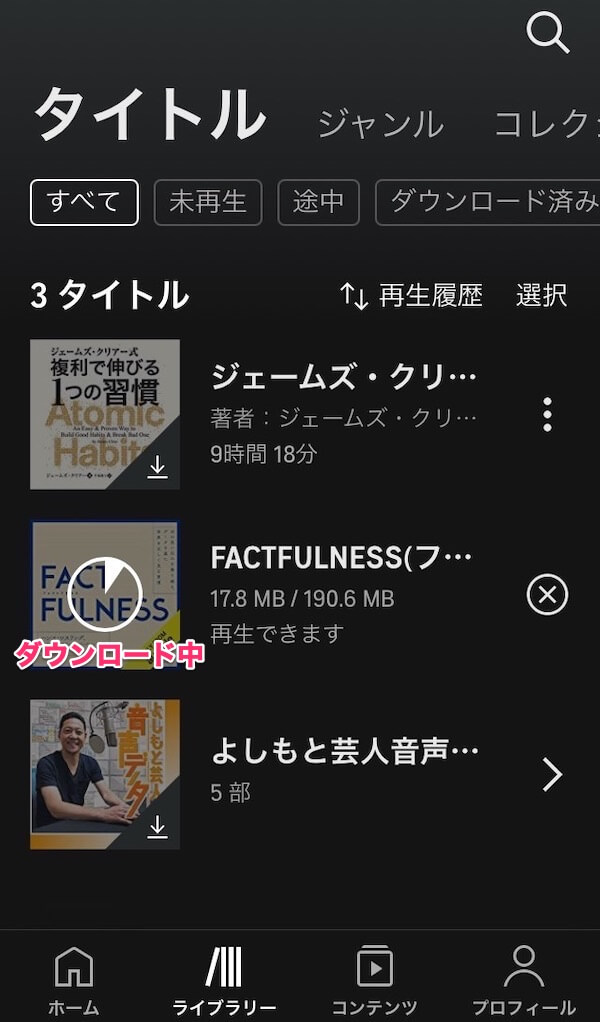
手順として、まずAudibleのアプリ下部に常に表示されている「ライブラリ」をタップしてください。
購入済みのオーディオブックが表示されます。
購入後、まだ一度も再生しないものはダウンロードボタンが表示され、薄く表示されています。
タイトルをタップすると、デバイスにダウンロードが始まります。



オーディオブックのダウンロード容量は大きいので、Wi-Fiに接続している時にダウンロードするのがおすすめ!
4G回線だと、データー容量を一気に消費しちゃうよ!
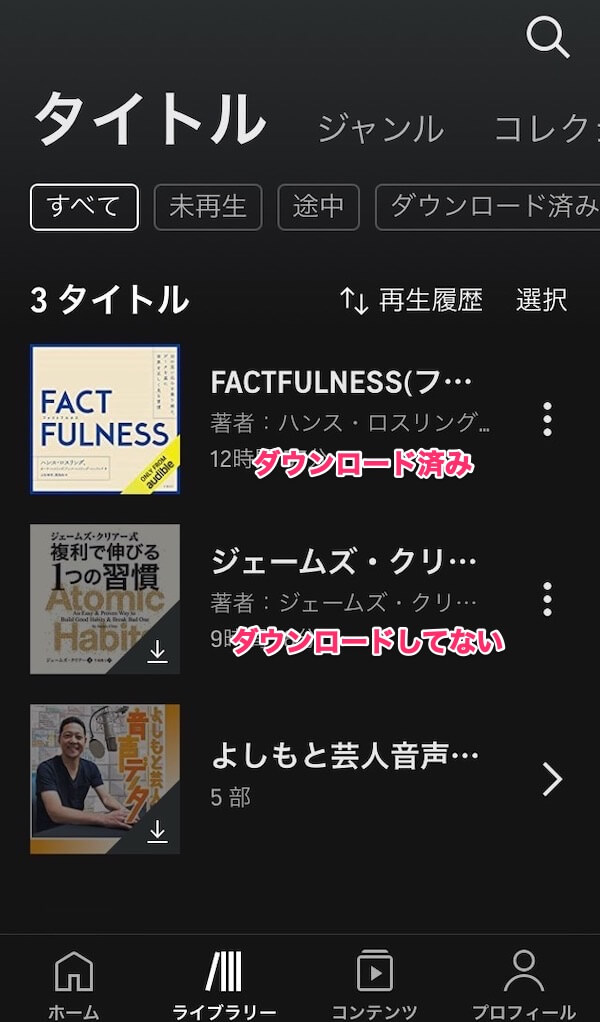
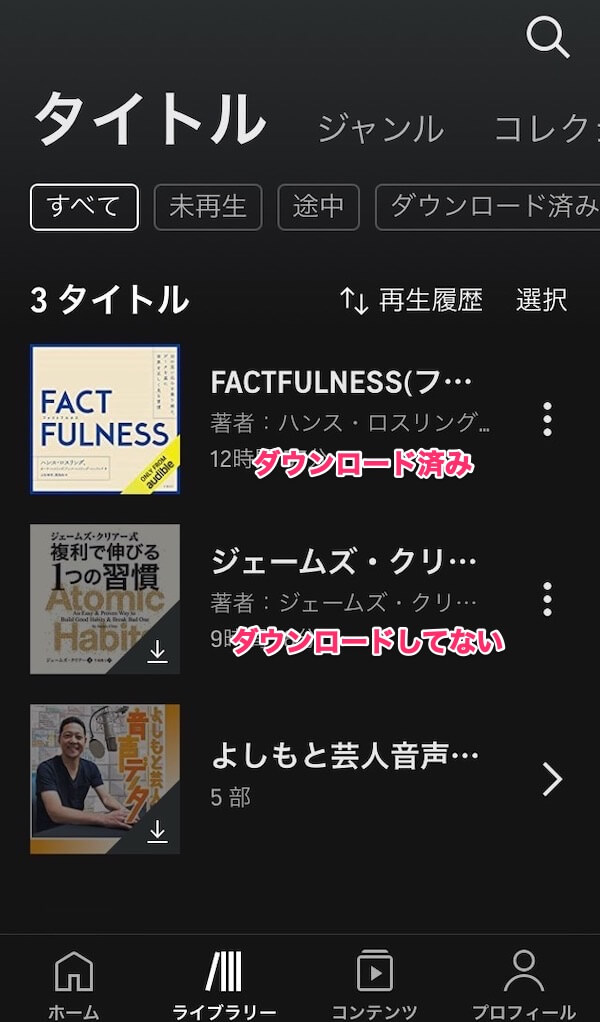
ダウンロードが終わると、タイトルが濃く表示されます。
タイトルを表示されると、再生画面が表示され、オフライン再生をすることができます。
PCのブラウザから再生する
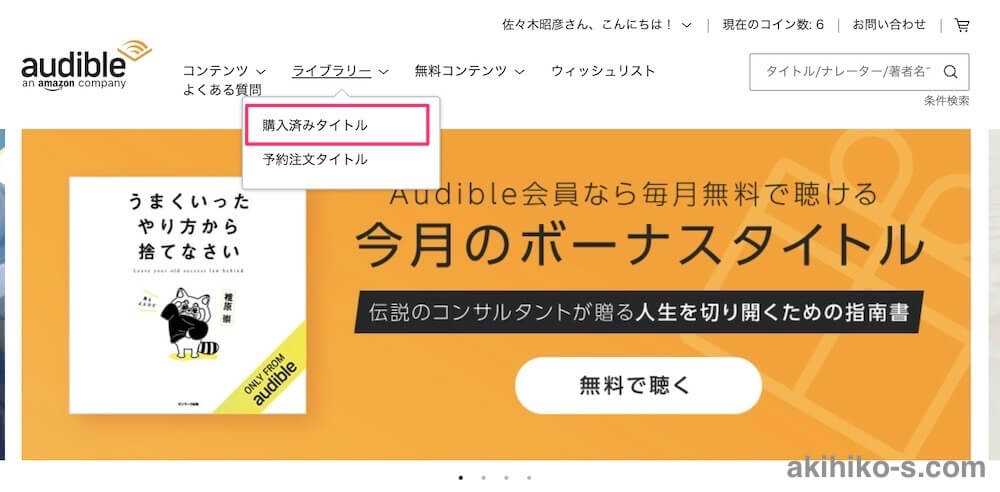
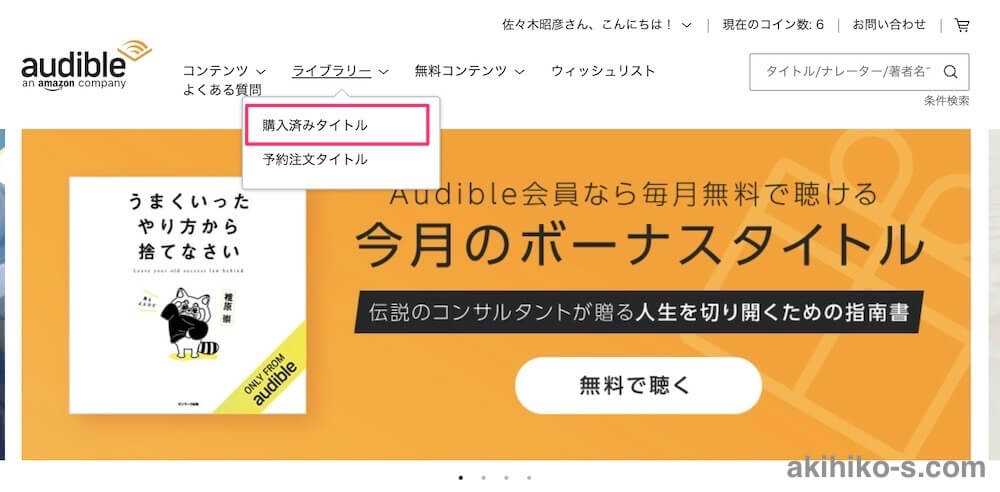
Windows・MacのPCからAudibleのオーディオブックを聴く場合、SafariやGoogle Chromeなどのブラウザで聴くことができます。
オーディオブックを購入した後、ブラウザからAudibleの公式サイトにアクセスします。
続いて、「ライブラリ」の「購入済みタイトル」をクリック。
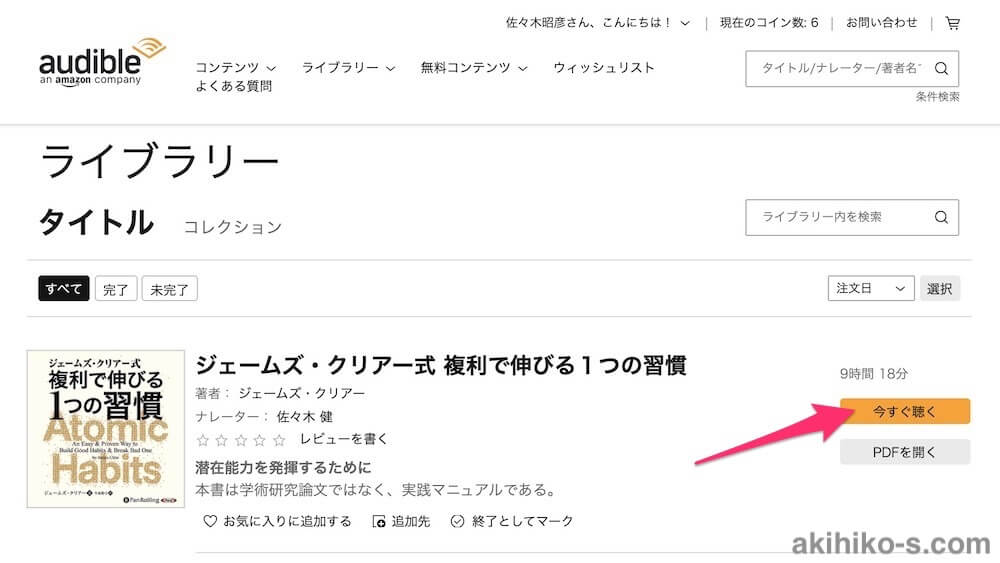
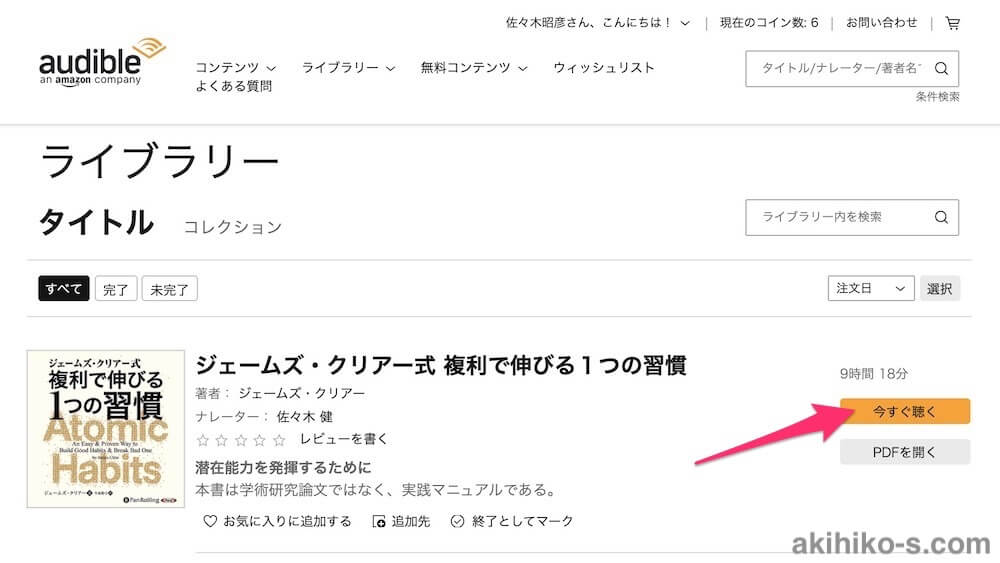
すでに購入しているオーディオブックが一覧で表示されるので、聴きたいタイトルの横にある「今すぐ聴く」というボタンを押しましょう。
再生ページが開きます。
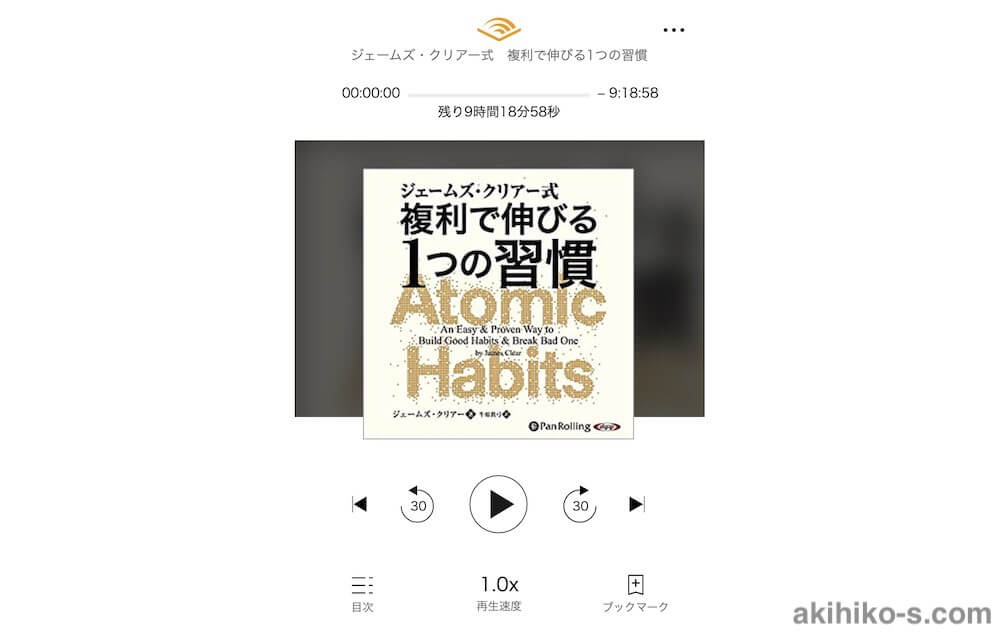
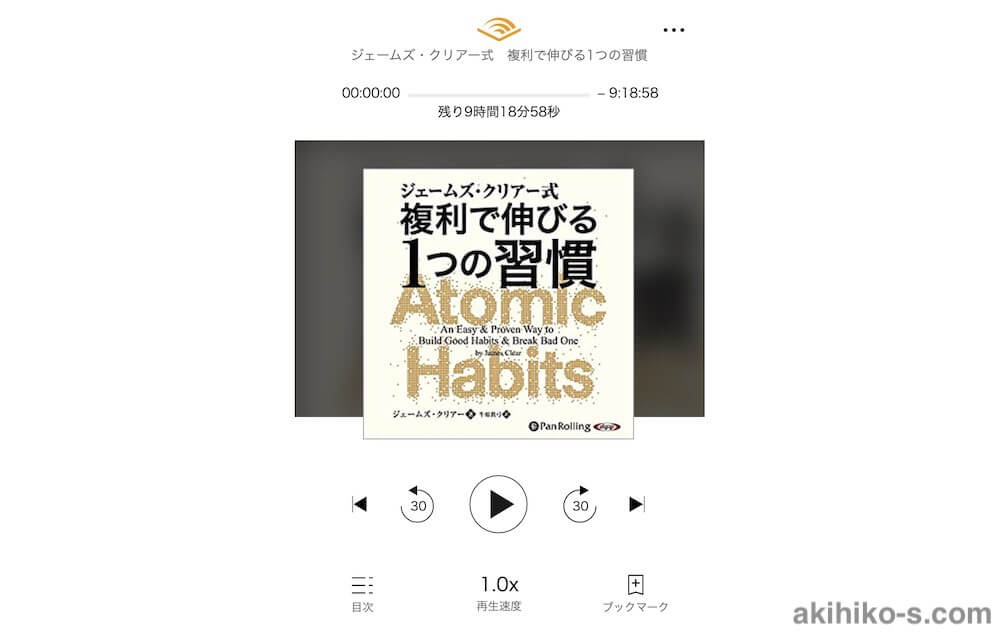
「目次」をクリックすると、本の目次が表示され、目次ごとにジャンプすることができます。
「ブックマーク」ボタンを押すと、その場所を保存することがき、次回その場所から聴くことができるようになります。
再生速度は、0.5倍〜3.5倍まで調整可能です。
WindowsのPCから再生する
WindowsのPCから聞きたい人はブラウザから再生できるだけでなく、Audibleの専用アプリから再生することもできます。
アプリは以下の公式サイトからダウンロードしてください(無料)。
公式 Audible オーディオブック を入手 – Microsoft Store ja-JP
Audibleの使い方まとめ
- 申し込みから1カ月間は無料で利用可能
- ボタン1つで解約可能
オーディオブックを購入し、アプリやブラウザで再生するだけなので、記事を参考に使ってみてください。
アプリとデバイスでできることが違うので、そこだけ注意してください。