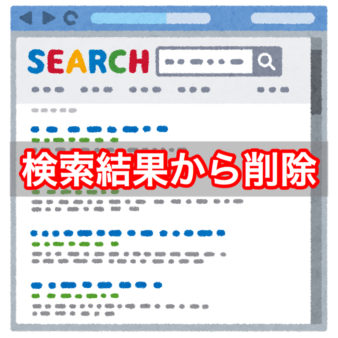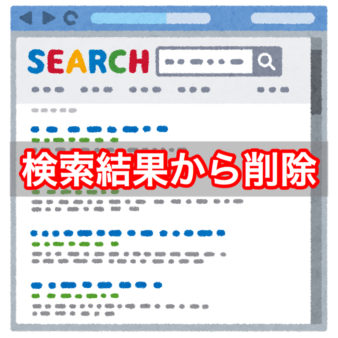WordPressでリダイレクトの設定ってどうやってするんだろう?
簡単にできる方法があれば知りたいなぁ。
この記事では、WordPressのリダイレクト設定について解説します。
記事内では誰でも簡単にリダイレクトするように設定「Redirection」というプラグインを使った方法を具体的に紹介します。
リダイレクトの設定をすることで、読者にもSEOにもいい影響がありますよ。
逆にちゃんと設定していないと、ブログにとってマイナスなことが起こります。
WordPressでリダイレクトの設定をしたい人は参考にしてください。
WordPressでリダイレクト設定をする必要性


検索結果に表示されなくなっても、ブックマークや誰かのブログにリンクが貼られていたりして、そこからアクセスされる場合があります。
そのアクセスがあったときに、リダイレクト設定をしていないと
- ユーザー
- SEO
の2つにとっても悪影響があります。
リダイレクトしないと読者が困る
移転元の記事をすでに削除してしまっている場合、記事を読みに来た読者が「ページが見つかりません」というページを見ることになってしまいます。
これだと、「やっと情報が手に入る」と思った読者ががっかりし、他のページを探す手間がかかります。
リダイレクトの設定をすると、移転元の記事にアクセスされた時に、自動的に移転先のページに転送されるようになります。
そのため、記事を読みに来た読者はストレスを感じずに移転先のページにたどり着き、必要な情報を得ることができます。
リダイレクトしないとSEO的に悪い
移転先のサイトで記事を公開しても、「新しく公開された記事」と認識され、SEO評価は0から始まります。
さらに0から始まるため、インデックスされて、ページの評価が付くまでに時間がかかります。
しかし、リダイレクト設定をすることで、移転する前のページに対するSEO評価を引き継げることができます。
なので、記事を移転する際は、リダイレクト設定をちゃんとして、SEOの評価を引き継ぐようにしましょう。
リダイレクト設定をすることで、移転先の記事にアクセスが集まりやすくなります。
WordPressでリダイレクト設定
WordPressでリダイレクトの設定する方法は以下の2つです。
- .htaccessを変更する
- リダイレクトができるプラグインを使う
.htaccessを変更する【難しい】
WordPressでリダイレクト設定をする方法の1つ目は「.htaccessファイル」を編集する方法です。
ただ、「.htaccessファイル」の編集は、FTPソフトを使って、サーバーにアクセスした上で「.htaccessファイル」を編集する必要があります。
コードに慣れていない人が触るのには、難しい上に、コードを書き間違えると、ページが表示されなくなるなどの不具合が起きる可能性があります。
調べながらやると時間もかかるので、詳しくない人は「.htaccessファイル」を書き換える方法はオススメしません。
リダイレクトができるプラグインを使う【簡単】
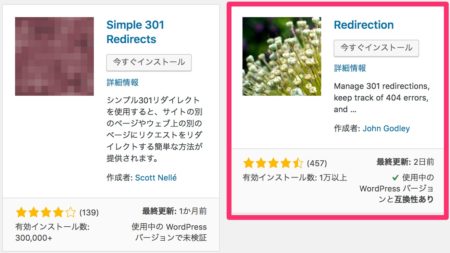
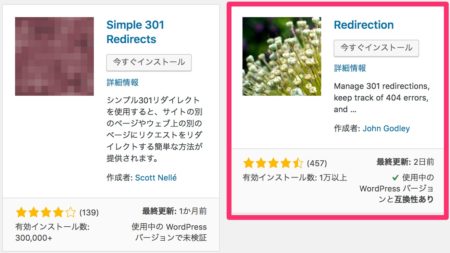
WordPressでリダイレクト設定ができるプラグインはいくつかありますが、人気なのが以下の2つです。
- Redirection
- Simple 301 Redirects
どちらのプラグインを使ってもいいですが、「Redirection」の方がインストール数も多く、評価が高いです。
また、アップデートが頻繁に行われているため、この記事では「Redirection」を使ってリダイレクトの設定方法を紹介します。
プラグイン「Redirection」の使い方(リダイレクト設定方法)
プラグイン「Redirection」のリダイレクト設定方法は以下の流れで行います。
- インストールする(初回のみ)
- 初期設定をする(初回のみ)
- グループの設定をする
- リダイレクトの設定をする
インストールする
WordPressの管理画面から、「プラグイン」の「新規追加」を開きます。
そして、プラグインの検索バーに「Redirection」と入力。
「Redirection」が表示されたら、「インスール」をクリックします。
インストールが完了したら、有効化しましょう。
初期設定をする
「Redirection」を有効化した後は、「ツール」から「Redirection」を選択します。
そして、初めて使う場合のみ初期設定をする必要があります。
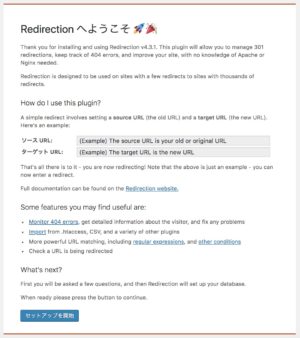
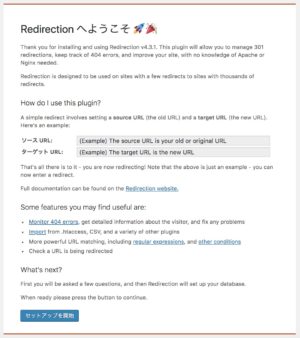
初期設定をするためには、「セットアップを開始」をクリックしましょう。
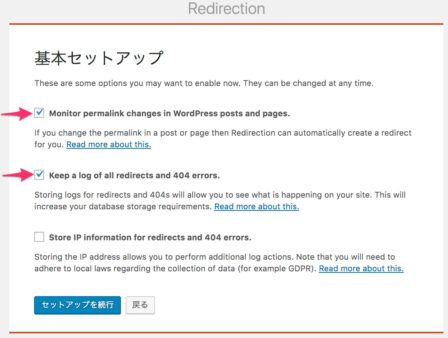
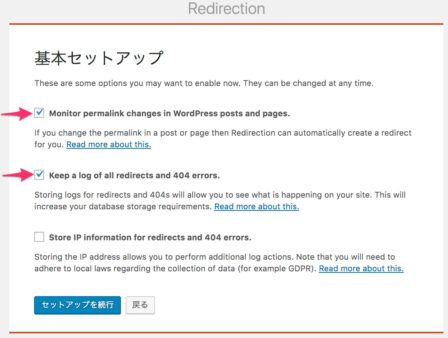
- WordPress の投稿と固定ページのパーマリンクの変更を監視
- すべてのリダイレクトと 404 エラーのログを保存する
の上2つのみチェックを入れて、「セットアップを続行」をクリックします。
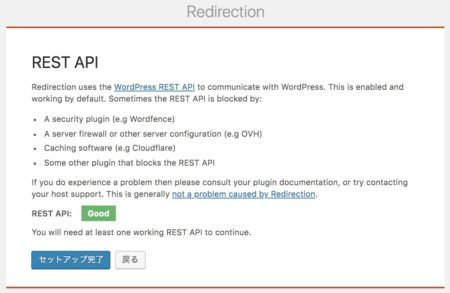
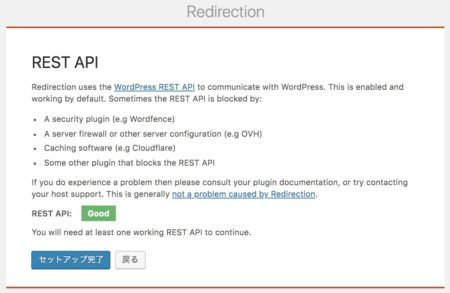
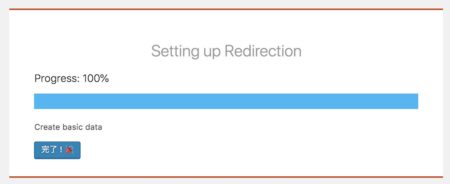
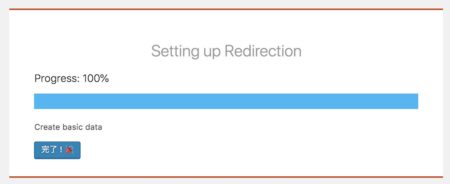
グループの設定をする
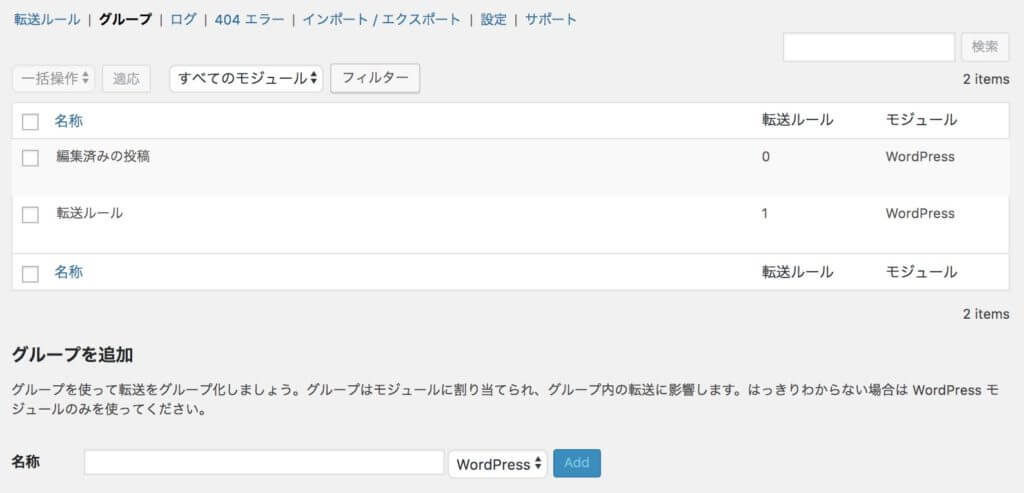
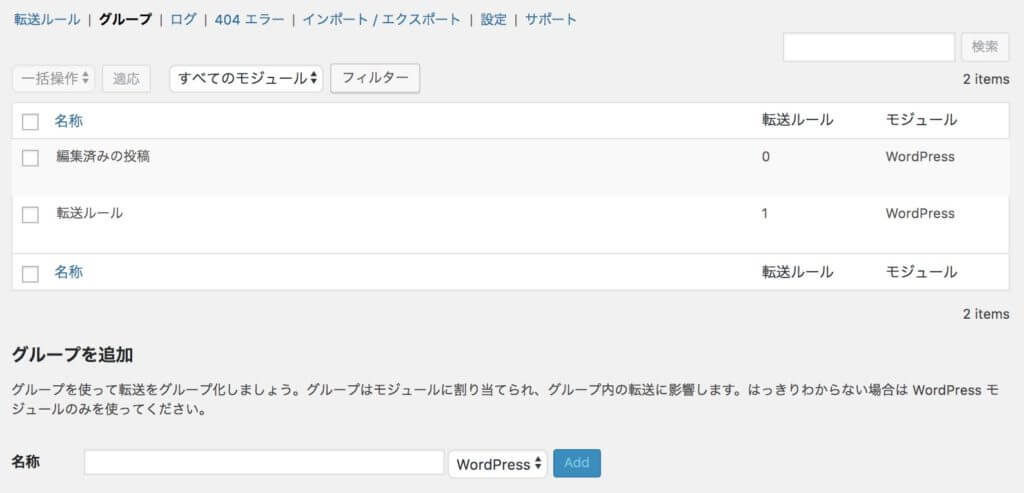
Redirectionを使ったリダイレクトの設定には「グループ」を設定する必要があります。
ただグループは、リダイレクトの「名前」で管理するだけなので、特にグループ分けにこだわる必要はありません。
Redirectionにはもともと
- 編集済みの投稿
- 転送ルール
というグループが用意されているので、この2つのどちらかを使えばOKです。
グループ分けしたい人は、「グループを追加」からグループを新規作成することができます。
名称を自分のつけたいグループ名にし、「add」をクリックすれば新しくグループが作成されます。
「WordPress」となっているところは変更する必要はないです。
リダイレクトの設定をする


ソースURLに移転元のURLを入力。
そして、ターゲットURLに移転先のURLを入力します。
そして、グループを選択します。
他の場所は初期設定のままで大丈夫です。
「転送ルールを追加」をクリックすれば、リダイレクトの設定が完了します。
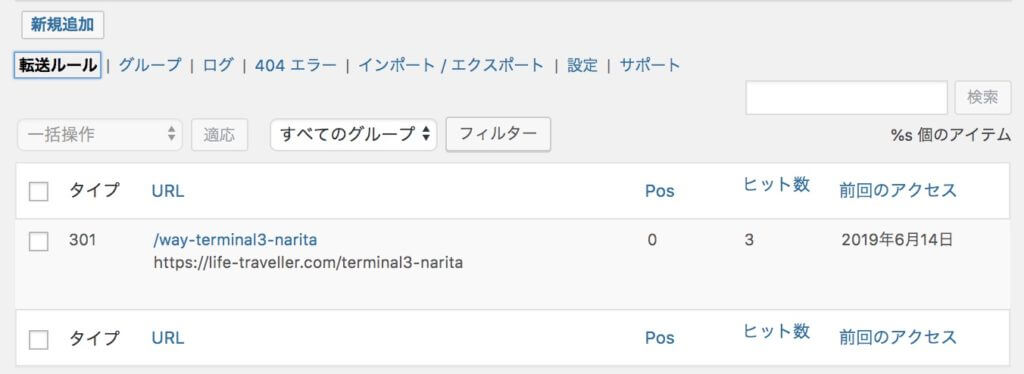
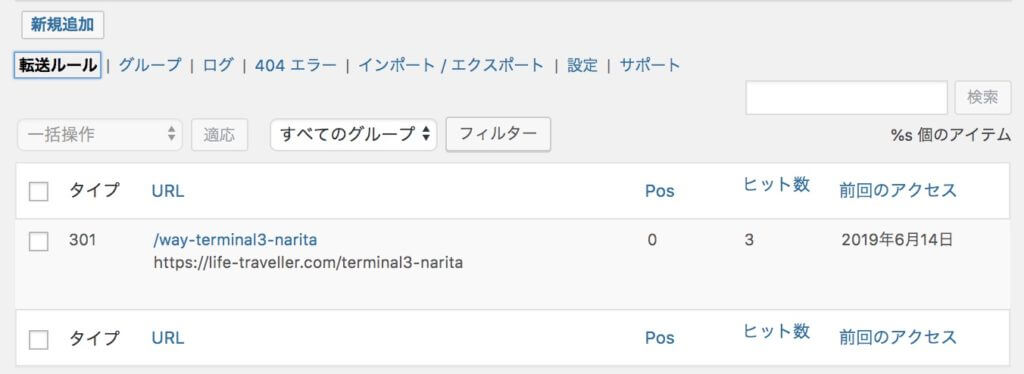
上のURLは移転元で、下のURLは移転先のURLです。
上のURLをクリックして、ちゃんとリダイレクトされているか確認することもできるので、一度確認しておきましょう。



リダイレクトの種類は301にしよう!
転送ルールの「タイプ」というところに「301」と表示されていますが、これはリダイレクトの種類を表しています。
リダイレクトの種類は301の他に302、307、308などいくつかあります。
Redirectionでは、SEOの評価を受け継ぐことができる、「301リダイレクト」が自動的に設定されます。
301リダイレクトは、「記事が永久に移転しました」ということを検索エンジンに伝えることで、移転前の記事の情報が、移転先の記事に引き継がれるようになります。
プラグイン「Redirection」を使ったWordPressのリダイレクト設定方法まとめ
リダイレクトの重要性と、プラグイン「Redirection」を使ったリダイレクトの設定方法について解説しました。
「Redirection」を使えば、ミスすることなく、誰でも簡単にリダイレクトの設定ができます。
ユーザーのためにも、SEOのためにもちゃんとリダイレクトの設定をしておきましょう。